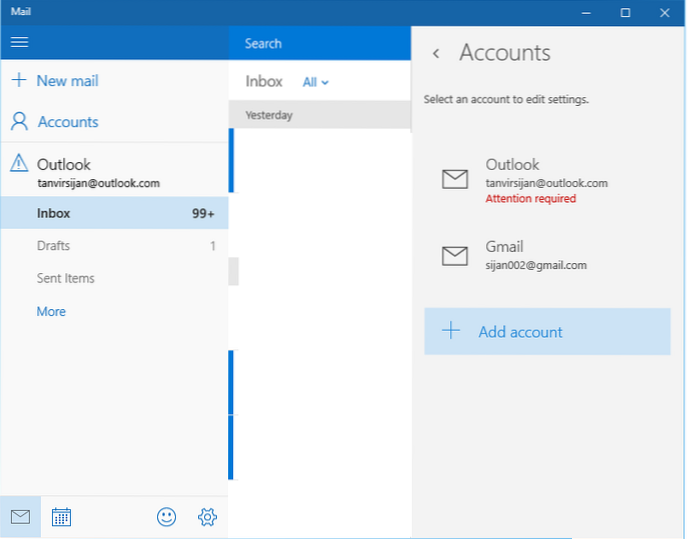U kunt uw aanpassingen aan het lint en de werkbalk Snelle toegang exporteren naar een bestand dat kan worden geïmporteerd en gebruikt door een collega of op een andere computer.
- Klik op het tabblad Bestand.
- Klik onder Help op Opties.
- Klik op Werkbalk Snelle toegang.
- Klik op Importeren / exporteren en klik vervolgens op Alle aanpassingen exporteren.
- Hoe herstel ik de werkbalk Snelle toegang in Word 2010?
- Hoe krijg ik mijn werkbalk voor snelle toegang terug??
- Waar worden de instellingen van de werkbalk voor snelle toegang opgeslagen?
- Waar worden de Office-lintinstellingen opgeslagen??
- Hoe krijg ik de werkbalk voor snelle toegang in Windows 10?
- Wat is de werkbalk Snelle toegang in Microsoft Word?
- Waarom kan ik mijn werkbalk Snelle toegang niet zien??
- Hoe schakel ik de werkbalk voor snelle toegang in??
- Hoeveel opdrachten zijn er toegevoegd aan de werkbalk Snelle toegang?
- Waar zijn de win 10 instellingen voor snelle toegang opgeslagen?
- Hoe exporteer ik snelle toegang?
- Waar zijn snelkoppelingen opgeslagen?
Hoe herstel ik de werkbalk Snelle toegang in Word 2010?
Als u de werkbalk Snelle toegang aanpast, kunt u deze herstellen naar de oorspronkelijke instellingen.
- Open het dialoogvenster Aanpassen met een van deze methoden: ...
- Klik in het dialoogvenster Aanpassen op het tabblad Snelle toegang.
- Klik op de pagina Snelle toegang op Opnieuw instellen. ...
- Klik in het berichtvenster op Ja.
- Klik in het dialoogvenster Aanpassen op Sluiten.
Hoe krijg ik mijn werkbalk voor snelle toegang terug??
Als u de werkbalk Snelle toegang aanpast, kunt u deze herstellen naar de oorspronkelijke instellingen.
- Open het dialoogvenster Aanpassen met een van deze methoden: ...
- Klik in het dialoogvenster Aanpassen op het tabblad Snelle toegang.
- Klik op de pagina Snelle toegang op Opnieuw instellen. ...
- Klik in het berichtvenster op Ja.
- Klik in het dialoogvenster Aanpassen op Sluiten.
Waar worden de instellingen van de werkbalk voor snelle toegang opgeslagen?
Alle Outlook-lintinstellingen en werkbalkinstellingen voor snelle toegang worden automatisch opgeslagen in Office UI-bestanden. Met andere woorden, om een back-up van de bestanden te maken, hoeft u alleen maar de instellingen te archiveren. U kunt uw Windows Verkenner openen en de volgende map naar de adresbalk kopiëren: "C: \ Users \% gebruikersnaam% \ AppData \ Local \ Microsoft \ Office".
Waar worden Office-lintinstellingen opgeslagen?
De Ribbon- en QAT-instellingen worden opgeslagen in officeUI-bestanden en officeSL-bestanden in de volgende map; C: \ Users \% gebruikersnaam% \ AppData \ Local \ Microsoft \ Office.
Hoe krijg ik de werkbalk voor snelle toegang in Windows 10?
Hier is hoe:
- Open de bestandsverkenner.
- Klik in de werkbalk Snelle toegang op de naar beneden wijzende pijl. Het menu Werkbalk Snelle toegang aanpassen wordt weergegeven.
- Klik in het menu dat verschijnt op Weergeven onder het lint. De werkbalk Snelle toegang bevindt zich nu onder het lint. Het menu voor de werkbalk Snelle toegang.
Wat is de werkbalk Snelle toegang in Microsoft Word?
De werkbalk Snelle toegang is een aanpasbare werkbalk die een reeks opdrachten bevat die onafhankelijk zijn van het tabblad op het lint dat momenteel wordt weergegeven. U kunt de werkbalk Snelle toegang verplaatsen van een van de twee mogelijke locaties, en u kunt knoppen die opdrachten vertegenwoordigen, toevoegen aan de werkbalk Snelle toegang.
Waarom kan ik mijn werkbalk Snelle toegang niet zien??
Als u geen werkbalk Snelle toegang boven in het venster van Bestandsverkenner kunt zien, verplaatst u de QAT onder het lint. ... Om het terug te krijgen, klikt u met de rechtermuisknop op het lint en selecteert u de werkbalk Snelle toegang weergeven onder de lintoptie. Vervolgens verschijnt de QAT net onder het lint, zoals weergegeven in de snapshot direct eronder.
Hoe schakel ik de werkbalk voor snelle toegang in??
Klik op Bestand > Opties > Werkbalk Snelle toegang. Klik met de rechtermuisknop ergens op het lint en selecteer Werkbalk Snelle toegang aanpassen… in het contextmenu. Klik op de knop Werkbalk Snelle toegang aanpassen (de pijl omlaag helemaal rechts van de QAT) en kies Meer opdrachten in het pop-upmenu.
Hoeveel opdrachten zijn er toegevoegd aan de werkbalk Snelle toegang?
De Quick Access Toolbar (QAT) bestaat uit een combinatie van maximaal 20 opdrachten, ofwel gespecificeerd door de applicatie (bekend als de lijst met standaardinstellingen van de applicatie) of geselecteerd door de gebruiker.
Waar zijn de win 10 instellingen voor snelle toegang opgeslagen?
De Windows 10 Quick Access-instellingen zijn te vinden in de interface voor mapopties van File Explorer. Om daar te komen, opent u een Verkenner-venster en navigeert u bovenaan naar het tabblad Weergave. Zoek op het tabblad Weergave en klik op de knop Opties, die zich standaard helemaal rechts op de werkbalk van de Verkenner bevindt.
Hoe exporteer ik snelle toegang?
Om een back-up te maken van uw Quick Access Toolbar-knoppen in Windows 10, moet u de Register-editor gebruiken.
- Open de Register-editor. ...
- Navigeer naar de volgende sleutel: HKEY_CURRENT_USER \ Software \ Microsoft \ Windows \ CurrentVersion \ Explorer \ Ribbon. ...
- Klik met de rechtermuisknop op de 'Ribbon'-toets aan de linkerkant en kies' exporteren '.
Waar zijn snelkoppelingen voor snelle toegang opgeslagen?
Er is geen specifieke locatie waar snelkoppelingen worden opgeslagen. Ze worden opgeslagen waar ze zijn gemaakt.
 Naneedigital
Naneedigital