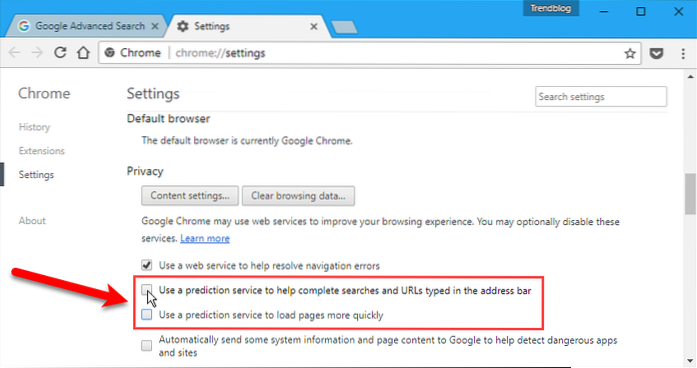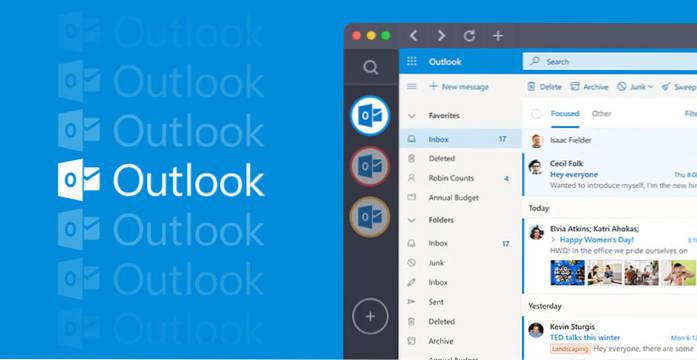Hoe u uw Google Chrome-instellingen voor automatisch aanvullen kunt wijzigen
- Tik op de drie stippen - rechts van de adresbalk (op Android) of in de linkerbenedenhoek van het scherm (op iPhone) - en selecteer 'Instellingen." ...
- Als u uw instellingen voor het automatisch aanvullen van adressen wilt wijzigen, tikt u op 'Adressen en meer' en schakelt u de functie in of uit, of bewerkt u uw opgeslagen informatie indien nodig.
- Hoe beheer ik automatisch aanvullen in Chrome?
- Hoe schakel ik Automatisch aanvullen in Chrome uit?
- Waar zijn gegevens voor automatisch aanvullen in Chrome??
- Hoe zorg ik ervoor dat Chrome velden onthoudt??
- Waarom werkt Chrome Autofill niet??
- Wat zijn site-instellingen in Chrome?
- Hoe schakel ik de gebruikersnaam en het wachtwoord voor automatisch aanvullen uit in Chrome??
- Waarom werkt mijn automatisch aanvullen niet??
- Waar is automatisch aanvullen in instellingen?
- Hoe corrigeer ik gegevens voor automatisch aanvullen?
- Hoe vind ik informatie over automatisch aanvullen?
- Hoe schakel ik automatisch aanvullen in?
- Hoe bescherm ik Chrome automatisch aanvullen met een wachtwoord?
- Is het veilig om automatisch aanvullen te gebruiken??
Hoe beheer ik automatisch aanvullen in Chrome?
Google Chrome-instructies
- Klik op het Chrome-menupictogram. (Drie puntjes rechtsboven in het scherm.)
- Klik op Instellingen.
- Vouw in het gedeelte "Automatisch aanvullen" het gebied uit waarvoor u Automatisch aanvullen wilt uitschakelen.
- Schakel de instelling UIT als deze is ingeschakeld. Het systeem slaat uw instellingen automatisch op.
Hoe schakel ik Automatisch aanvullen in Chrome uit?
Chrome
- Klik op het Chrome-menu (drie puntjes) op de browserwerkbalk.
- Selecteer instellingen.
- Klik op het gedeelte Synchroniseren.
- Klik op de schuifregelaar naast Automatisch aanvullen om uit te schakelen.
Waar zijn gegevens voor automatisch aanvullen in Chrome??
Open uw Chrome-browser. Klik op de drie stippen in de rechterbovenhoek. Ga naar Instellingen en zoek het gedeelte Automatisch aanvullen.
Hoe zorg ik ervoor dat Chrome velden onthoudt??
Klik in het linkernavigatievenster van het menu Instellingen op Wachtwoorden & optie voor automatisch aanvullen.
- Klik onder het gedeelte Automatisch aanvullen op de tuimelschakelaar naast Formuliergegevens opslaan in. positie.
- Nadat u een formulier heeft ingevuld, wordt die informatie opgeslagen voor de volgende keer dat u een adres invoert of inlogt op een account.
Waarom werkt Chrome Autofill niet??
Als Automatisch aanvullen het probleem niet heeft opgelost, wis dan de browsegegevens door tegelijkertijd op de Shift-, Ctrl- en Delete-toetsen te drukken. Bevestig en klik op “Gegevens wissen.”Meld u af bij uw Google-account en sluit de browser. Start het apparaat dat u gebruikt opnieuw op en log weer in op het account.
Wat zijn site-instellingen in Chrome?
Met de site-instellingen in Chrome Android kunnen verschillende machtigingen en toegang tot websites in de browser worden gewijzigd. U kunt verschillende privacymachtigingen aanpassen en blokkeren. Aan de andere kant biedt het tabblad met sitegegevens beveiligingsinformatie over de website.
Hoe schakel ik de gebruikersnaam en het wachtwoord voor automatisch aanvullen uit in Chrome??
Chrome
- Klik op het Chrome-menu in de werkbalk.
- Selecteer instellingen.
- Klik in het gedeelte Automatisch aanvullen op Wachtwoorden.
- Schakel de instellingen uit voor zowel ‘Aanbieden om wachtwoorden op te slaan’ als ‘Automatisch inloggen’ uit
Waarom werkt mijn automatisch aanvullen niet??
Een verouderde browsercache kan voorkomen dat de functie voor automatisch aanvullen in Chrome wordt geactiveerd, dus probeer deze te wissen. Ga naar Chrome-instellingen > Privacy en veiligheid > Browsergeschiedenis verwijderen. ... Ga in de Android- en iOS-versies van Chrome naar Chrome-instellingen > Privacy > Wis browsegegevens om de browsercache te wissen.
Waar is automatisch aanvullen in instellingen?
Hoe u uw Google Chrome-instellingen voor automatisch aanvullen kunt wijzigen
- Tik op de drie stippen - rechts van de adresbalk (op Android) of in de linkerbenedenhoek van het scherm (op iPhone) - en selecteer 'Instellingen." ...
- Als u uw instellingen voor het automatisch aanvullen van adressen wilt wijzigen, tikt u op 'Adressen en meer' en schakelt u de functie in of uit, of bewerkt u uw opgeslagen informatie indien nodig.
Hoe corrigeer ik gegevens voor automatisch aanvullen?
Chrome (Android)
- Open de Chrome-app op uw Android-apparaat.
- Tik rechtsboven op de knop Meer (drie puntjes) en selecteer Instellingen.
- Tik op Automatisch aanvullen en betalingen.
- Tik op Adres en meer of Betaalmethoden.
- Bewerk zowel Adres als meer of Betaalmethoden om uw nieuwe naam en informatie weer te geven.
Hoe vind ik informatie over automatisch aanvullen?
Open het instellingenmenu en scrol omlaag naar Geavanceerde instellingen. Klik om ze te openen. Klik in het gedeelte Wachtwoorden en formulieren op de koppeling Instellingen voor automatisch aanvullen beheren.
Hoe schakel ik automatisch aanvullen in?
Selecteer in het configuratiescherm de zoekmachine die u wilt bewerken. Klik op Zoekfuncties in het menu aan de linkerkant en klik vervolgens op het tabblad Automatisch aanvullen. Klik op de schuifregelaar om Automatisch aanvullen inschakelen in te stellen op Aan. Het kan 2-4 dagen duren voordat automatisch aanvullen wordt weergegeven in uw zoekmachine.
Hoe bescherm ik Chrome automatisch aanvullen met een wachtwoord?
Om dit te doen:
- Open eerst Chrome.
- Ga dan naar de wachtwoordinstellingen. Kopieer / plak deze link: ...
- Op deze pagina vindt u een lijst met de naam "Nooit opslaan". ...
- Ga terug naar de website waarvoor u een wachtwoord wilt toevoegen aan Chrome (log uit indien nodig) en voer vervolgens uw inloggegevens opnieuw in.
Is het veilig om automatisch aanvullen te gebruiken??
Het automatisch aanvullen van wachtwoordservices is niet de beste optie; u kunt beter een speciale oplossing gebruiken, zoals 1Password. Ik zou het zeker niet aanraden om nu de functie Automatisch aanvullen te gebruiken, zonder een extra authenticatielaag om het te beveiligen.
 Naneedigital
Naneedigital