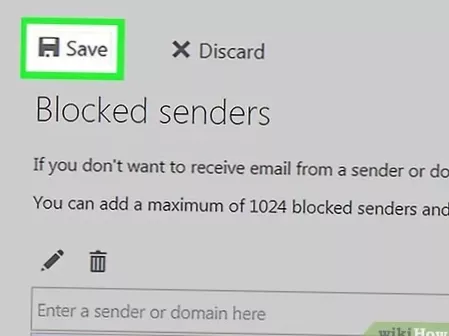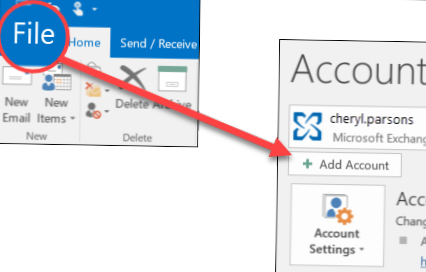Blader door het instellingenscherm van de taakbalk naar de sectie voor "Meldingsgebied."Klik op de link voor" Selecteer welke pictogrammen op de taakbalk verschijnen.Schakel in het scherm 'Selecteer welke pictogrammen op de taakbalk verschijnen' de pictogrammen in die u in het systeemvak wilt zien en schakel de pictogrammen uit die u verborgen wilt houden.
- Hoe toon ik verborgen pictogrammen in het systeemvak van Windows 10?
- Hoe verander ik de systeemvakpictogrammen in Windows 10?
- Hoe verander ik mijn systeemvakpictogrammen?
- Hoe verberg ik pictogrammen op Windows 10?
- Hoe kan ik alle systeemvakpictogrammen zien??
- Hoe maak ik systeemvakpictogrammen zichtbaar??
- Waar is het systeemvakpictogram in Windows 10?
- Hoe voeg ik systeemvakpictogrammen samen in Windows 10?
- Waarom kan ik de pictogrammen op mijn taakbalk niet zien??
- Hoe verberg ik programma's in het systeemvak??
- Hoe voeg ik pictogrammen toe aan verborgen pictogrammen?
- Hoe sluit ik systeemvakprogramma's?
Hoe toon ik verborgen pictogrammen in het systeemvak van Windows 10?
Systeempictogrammen in Lade in Windows 10 weergeven of verbergen
- Open instellingen.
- Ga naar Personalisatie - Taakbalk.
- Klik aan de rechterkant op de link "Systeempictogrammen in- of uitschakelen" onder Meldingsgebied.
- Schakel op de volgende pagina de systeempictogrammen in of uit die u wilt weergeven of verbergen.
Hoe verander ik de systeemvakpictogrammen in Windows 10?
In Windows 10 moet u met de rechtermuisknop op de taakbalk klikken, Eigenschappen kiezen en vervolgens op de knop Aanpassen klikken. Klik vanaf hier op 'Selecteer welke pictogrammen op de taakbalk verschijnen'. Nu kunt u een app op "aan" zetten om deze permanent aan de rechterkant van de taakbalk weer te geven.
Hoe verander ik mijn systeemvakpictogrammen?
Dit brengt u rechtstreeks naar de instellingen > Personalisatie > Taakbalkscherm. Scrol omlaag naar het gedeelte "Meldingsgebied" en klik op de link "Selecteer welke pictogrammen op de taakbalk verschijnen". Gebruik de lijst hier om aan te passen welke pictogrammen op de taakbalk verschijnen.
Hoe verberg ik pictogrammen op Windows 10?
Bureaubladpictogrammen weergeven of verbergen - Windows 10
- Klik met de rechtermuisknop op het bureaublad en selecteer Personaliseren.
- Klik aan de linkerkant op het tabblad Thema's. Scroll naar beneden en selecteer Instellingen bureaubladpictogram.
- Schakel het selectievakje voor het pictogram in of uit en selecteer OK om de wijzigingen op te slaan. Document-ID: HT509489. Oorspronkelijke publicatiedatum: 11/04/2019. Laatste gewijzigde datum: 11/05/2019. Document-ID: HT509489.
Hoe kan ik alle systeemvakpictogrammen zien??
Om altijd alle systeemvakpictogrammen in Windows 10 weer te geven, doet u het volgende.
- Open instellingen.
- Ga naar Personalisatie - Taakbalk.
- Klik aan de rechterkant op de link "Selecteer welke pictogrammen op de taakbalk verschijnen" onder Meldingsgebied.
- Schakel op de volgende pagina de optie 'Altijd alle pictogrammen in het systeemvak weergeven' in.
Hoe maak ik systeemvakpictogrammen zichtbaar??
Druk op de Windows-toets, typ "taakbalkinstellingen" en druk op Enter . Of klik met de rechtermuisknop op de taakbalk en kies Taakbalkinstellingen. Scrol in het venster dat verschijnt omlaag naar het gedeelte Meldingsgebied. Hier kunt u kiezen welke pictogrammen op de taakbalk verschijnen of Systeempictogrammen in- of uitschakelen.
Waar is het systeemvakpictogram in Windows 10?
Het systeemvak is een andere naam die aan het systeemvak is gegeven, die we aan de rechterkant van de Windows-taakbalk kunnen vinden. Het systeemvak bevat verschillende soorten meldingen en waarschuwingen van uw computer, zoals uw internetverbinding of het volumeniveau. Stap 1 - Ga naar het venster INSTELLINGEN en kies Systeem.
Hoe voeg ik systeemvakpictogrammen samen in Windows 10?
Beheer en toon systeemvakpictogrammen in Windows 10
- Klik met de rechtermuisknop op een lege ruimte op de taakbalk van Windows 10 en selecteer Taakbalkinstellingen.
- De link "Selecteer welke pictogrammen op de taakbalk verschijnen" geeft u opties om pictogrammen op de taakbalk in of uit te schakelen. ...
- U kunt pictogrammen wisselen zodat alleen de pictogrammen die u wilt weergeven, zichtbaar zijn, terwijl alle andere pictogrammen verborgen zijn.
Waarom zie ik de pictogrammen op mijn taakbalk niet??
1. Klik op Start, selecteer Instellingen of druk op de Windows-logotoets + I en navigeer naar Systeem > Meldingen & acties. 2. Klik op de optie Selecteer welke pictogrammen op de taakbalk verschijnen en schakel systeempictogrammen in of uit, en pas vervolgens de pictogrammen voor systeemmeldingen aan.
Hoe verberg ik programma's in het systeemvak??
Verberg actieve programma's onmiddellijk: start het programma en klik met de rechtermuisknop op het Outtasight-pictogram in het systeemvak. Selecteer het programma dat u wilt verbergen en het actieve venster wordt onmiddellijk verborgen. Op dezelfde manier kunt u verborgen vensters weergeven via het systeemvakpictogram of met een aangepaste toetsencombinatie.
Hoe voeg ik pictogrammen toe aan verborgen pictogrammen?
Klik of druk in het systeemvak op het pictogram dat u wilt verbergen en verplaats het vervolgens omhoog naar het overloopgebied. Tips: Als u een verborgen pictogram aan het systeemvak wilt toevoegen, tikt of klikt u op de pijl Verborgen pictogrammen weergeven naast het systeemvak en sleept u het gewenste pictogram terug naar het systeemvak.
Hoe sluit ik systeemvakprogramma's?
Klik met de rechtermuisknop op het pictogram van het programma in het systeemvak (naast de klok) en kies Sluiten, Afsluiten of Uitschakelen. Oplossing 2: schakel achtergrondprogramma's op Windows tijdelijk uit vanuit Taakbeheer. De Windows Taakbeheer kan programma's sluiten die het systeemvak niet kan.
 Naneedigital
Naneedigital