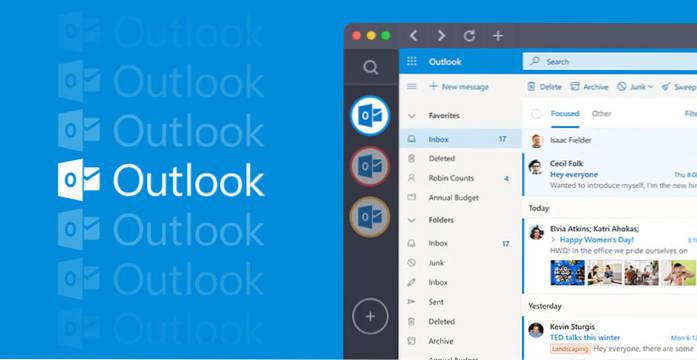1. Eigenaar worden van de map
- Navigeer naar de map die u wilt verwijderen, klik er met de rechtermuisknop op en selecteer Eigenschappen.
- Selecteer het tabblad Beveiliging en klik op de knop Geavanceerd.
- Klik op Wijzigen aan de voorkant van het Eigenaarsbestand en klik op de knop Geavanceerd.
- Hoe geef ik beheerdersrechten om een map te verwijderen?
- Hoe forceer ik het verwijderen van een map in Windows 10?
- Hoe krijg ik toestemming om een bestand in Windows 10 te verwijderen?
- Kan map niet verwijderen zegt dat ik toestemming nodig heb?
- Kan map niet verwijderen, ook al ben ik beheerder van Windows 10?
- Hoe schakel ik het beheerdersaccount uit in Windows 10?
- Waarom kan ik een lege map Windows 10 niet verwijderen?
- Kan map niet verwijderen, deze bevindt zich niet meer?
- Kan ik de gebruikersmap Windows 10 verwijderen?
- Hoe verwijder ik bestanden zonder toestemming Windows 10?
- Hoe verwijder je een bestand dat niet kan worden verwijderd??
- Hoe verwijder ik bestanden die niet kunnen worden verwijderd??
Hoe geef ik beheerdersrechten om een map te verwijderen?
Klik nogmaals op het tabblad Beveiliging en druk deze keer op de knop Bewerken. Klik op gebruikersnaam in de lijst en de gebruikersnaam moet dezelfde zijn als degene van wie je de huidige eigenaar hebt veranderd. Is dit niet de lijst, klik dan op de knop Toevoegen om het aan de lijst toe te voegen. Selecteer alle vakjes onder Toestaan in het gedeelte Toestemming voor beheerder.
Hoe forceer ik het verwijderen van een map in Windows 10?
3 Methoden om het verwijderen van een bestand of map in Windows 10 te forceren
- Gebruik de opdracht "DEL" om een bestand in CMD geforceerd te verwijderen: Open het hulpprogramma CMD. ...
- Druk op Shift + Delete om een bestand of map geforceerd te verwijderen. ...
- Voer Windows 10 uit in de veilige modus om het bestand / de map te verwijderen.
Hoe krijg ik toestemming om een bestand in Windows 10 te verwijderen?
U kunt als volgt eigenaar worden en volledige toegang krijgen tot bestanden en mappen in Windows 10.
- MEER: Windows 10 gebruiken.
- Klik met de rechtermuisknop op een bestand of map.
- Selecteer Eigenschappen.
- Klik op het tabblad Beveiliging.
- Klik op Geavanceerd.
- Klik op "Wijzigen" naast de naam van de eigenaar.
- Klik op Geavanceerd.
- Klik op Nu zoeken.
Kan map niet verwijderen zegt dat ik toestemming nodig heb?
Ga je gang en klik met de rechtermuisknop op de map en kies Eigenschappen. Vervolgens wilt u op het tabblad Beveiliging klikken en vervolgens op de knop Geavanceerd. Nu wilt u linksonder op de knop Machtigingen wijzigen klikken.
Kan map niet verwijderen, ook al ben ik beheerder van Windows 10?
3) Herstel machtigingen
- R-klik op programmabestanden -> Eigendommen -> Beveiliging Tab.
- Klik op Geavanceerd -> Toestemming wijzigen.
- Selecteer Administrators (elk item) -> Bewerk.
- Wijzig de vervolgkeuzelijst Toepassen op in Deze map, submap & Bestanden.
- Zet het vinkje bij Volledig beheer onder de kolom Toestaan -> OK -> Van toepassing zijn.
- Wacht nog even.....
Hoe schakel ik het beheerdersaccount uit in Windows 10?
Klik met de rechtermuisknop op het menu Start (of druk op Windows-toets + X) > Computerbeheer en vouw Lokale gebruikers en groepen uit > Gebruikers. Selecteer het beheerdersaccount, klik er met de rechtermuisknop op en klik vervolgens op Eigenschappen. Verwijder het vinkje bij Account is uitgeschakeld, klik op Toepassen en vervolgens op OK.
Waarom kan ik een lege map Windows 10 niet verwijderen?
Controleer Mapeigenschappen. Als dat een toestemmingsprobleem is, kunt u met de rechtermuisknop op de ongewenste map klikken en vervolgens op "Eigenschappen" klikken, het tabblad "Beveiliging" selecteren, op "Geavanceerd" klikken en vervolgens uw gebruikersnaam toestemming geven en volledige controle autoriseren. Klik OK". Nu kunt u de map zonder problemen verwijderen.
Kan map niet verwijderen, deze bevindt zich niet meer?
Zoek het problematische bestand of de problematische map op uw computer door ernaar te navigeren in Verkenner. Klik er met de rechtermuisknop op en kies de optie Toevoegen aan archief in het contextmenu. Wanneer het venster met archiveringsopties wordt geopend, zoekt u de optie Bestanden verwijderen na archivering en zorgt u ervoor dat u deze selecteert.
Kan ik de gebruikersmap Windows 10 verwijderen?
Verwijder de gebruikersprofielmap via de bestandsverkenner. Open de bestandsverkenner. Ga naar de map C: \ Users en zoek de gebruikersnaam die u wilt verwijderen. De juiste map bevat alles met betrekking tot het gebruikersprofiel, dus u hoeft deze map alleen maar te verwijderen.
Hoe verwijder ik bestanden zonder toestemming Windows 10?
Hoe kan ik bestanden verwijderen die niet kunnen worden verwijderd zonder "Toestemming"?
- Klik met de rechtermuisknop op de map (contextmenu verschijnt.)
- Selecteer "Eigenschappen" (het dialoogvenster "[Mapnaam] Eigenschappen" wordt weergegeven.)
- Klik op het tabblad "Beveiliging".
- Klik op de knop "Geavanceerd" (geavanceerde beveiligingsinstellingen voor [mapnaam] wordt weergegeven.)
- Klik op het tabblad "Eigenaar".
- Klik op de knop "Bewerken".
Hoe verwijder je een bestand dat niet kan worden verwijderd??
Om dit te doen, begint u door het menu Start (Windows-toets) te openen, run te typen en op Enter te drukken. Typ cmd in het dialoogvenster dat verschijnt en druk nogmaals op Enter. Terwijl de opdrachtprompt open is, voert u del / f bestandsnaam in, waarbij bestandsnaam de naam is van het bestand of de bestanden (u kunt meerdere bestanden opgeven met komma's) die u wilt verwijderen.
Hoe verwijder ik bestanden die niet kunnen worden verwijderd??
Oplossing 1. Sluit de map of het bestand en probeer het opnieuw
- Druk tegelijkertijd op "Ctrl + Alt + Delete" en kies "Taakbeheer" om het te openen.
- Zoek de applicatie waarin uw gegevens worden gebruikt. Selecteer het en klik op "Taak beëindigen".
- Probeer de niet-verwijderbare informatie nogmaals te verwijderen.
 Naneedigital
Naneedigital
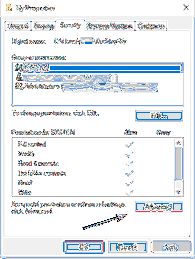
![Hoe u een nep-aanmeldingsformulier van Google kunt identificeren [Chrome]](https://naneedigital.com/storage/img/images_1/how_to_identify_a_fake_google_login_form_chrome.png)