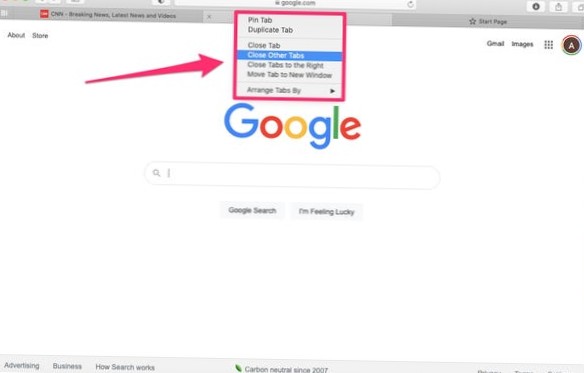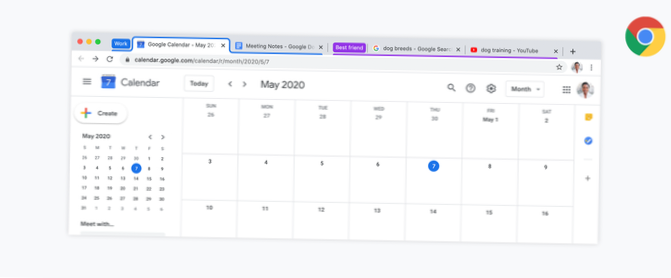De eenvoudigste manier om bestanden aan een bestaand ZIP-bestand toe te voegen, is door ze naar het gezipte bestand te slepen. U ziet een tooltip '+ Kopiëren'. Wanneer u uw muis en de bestanden loslaat, worden ze aan het gecomprimeerde bestand toegevoegd. De bestanden worden toegevoegd aan de root van het gezipte bestand.
- Hoe voeg ik bestanden toe aan een bestaande zip-map?
- Kun je slepen en neerzetten in een zip-bestand?
- Hoe voeg ik bestanden toe aan het archief?
- Hoe pak je een zip-bestand in??
- Hoe pak ik een map uit??
- Hoe codeer ik een map?
Hoe voeg ik bestanden toe aan een bestaande zip-map?
Zip-bestanden maken
- Selecteer de bestanden die u aan het zip-bestand wilt toevoegen. Bestanden selecteren.
- Klik met de rechtermuisknop op een van de bestanden. Er verschijnt een menu. Rechtsklikken op een bestand.
- Klik in het menu op Verzenden naar en selecteer Gecomprimeerde (gezipte) map. Een zip-bestand maken.
- Er verschijnt een zip-bestand. Als je wilt, kun je een nieuwe naam voor het zip-bestand typen.
Kun je slepen en neerzetten in een zip-bestand?
U kunt bestanden van een zip-bestand dat in een WinZip-venster is geopend naar andere toepassingen, een Windows Verkenner-venster, het bureaublad, printers en snelkoppelingen slepen. Als u bestanden neerzet in een map in de Windows Verkenner, worden de bestanden uitgepakt naar die map.
Hoe voeg ik bestanden toe aan het archief?
Er zijn andere manieren om bestanden aan een archief toe te voegen: de interface voor slepen en neerzetten. De Explorer-interface.
...
Bestanden toevoegen met de WinZip Ribbon-interface
- Klik op Standaardfilter als u geen aangepast filter wilt gebruiken bij het toevoegen van bestanden.
- Klik op een bestaand filter om het te gebruiken bij het toevoegen van bestanden.
Hoe pak je een zip-bestand in??
Een ZIP-bestand inpakken #
- Selecteer de bestanden / mappen die u wilt inpakken (comprimeren) vanuit Verkenner (houd de Ctrl-toets ingedrukt om meerdere items te selecteren)
- Als de selectie is voltooid, klikt u met de rechtermuisknop op een bestand om het menu te openen.
- Kies Verzenden naar -> Gecomprimeerde (gezipte) map.
- Geef het ZIP-bestand een naam.
Hoe pak ik een map uit??
Extract / unzip gezipte bestanden
Wanneer u bestanden uit een gecomprimeerde map extraheert, wordt een nieuwe map met dezelfde naam gemaakt die de bestanden bevat. De gecomprimeerde (gezipte) versie blijft ook bestaan. Klik met de rechtermuisknop op de gecomprimeerde map die op uw computer is opgeslagen. Kies "Alles uitpakken..."(een extractiewizard begint).
Hoe codeer ik een map?
Hoe een bestand te versleutelen
- Klik met de rechtermuisknop (of houd ingedrukt) een bestand of map en selecteer Eigenschappen.
- Selecteer de knop Geavanceerd en schakel het selectievakje Inhoud versleutelen om gegevens te beveiligen in.
- Selecteer OK om het venster Geavanceerde kenmerken te sluiten, selecteer Toepassen en selecteer vervolgens OK.
 Naneedigital
Naneedigital

![Een snelkoppeling instellen om uw e-mailadres in te voeren [iOS]](https://naneedigital.com/storage/img/images_1/set_up_a_shortcut_to_enter_your_email_address_ios.png)