Het wijzigen van uw standaard e-mailclient is over het algemeen hetzelfde als het wijzigen van andere standaard Windows 10-apps. Ga naar Instellingen om uw favoriete e-mailclient in te stellen als de systeembrede standaard > Apps > Standaard apps. Vervolgens ziet u in het rechterpaneel onder het gedeelte E-mail dat het is ingesteld op de Mail-app.
- Hoe verander ik de standaardinstelling voor Verzenden naar ontvanger?
- Hoe verander ik mijn standaard e-mailadres in Windows 10?
- Hoe verander ik mijn standaard e-mailclient?
- Hoe verander ik de standaard e-mailontvanger in Outlook?
- Hoe los ik dit op? Er is geen e-mailprogramma?
- Hoe verander ik het standaardaccount in Windows 10?
- Welk e-mailprogramma gebruikt Windows 10?
- Hoe verander ik mijn standaard e-mailapp in iOS 14?
- Hoe verander ik mijn browserinstellingen?
- Hoe verander ik mijn standaard Google-account?
- Hoe verander ik Verzenden naar instellingen in Windows 10?
- Hoe stel ik verzenden naar ontvangers in?
- Hoe stel ik Thunderbird in als de standaard e-mail die naar de ontvanger wordt gestuurd??
Hoe verander ik de standaardinstelling voor Verzenden naar ontvanger?
Klik met de rechtermuisknop op een bestand, kies 'Verzenden naar' en vervolgens een uit de lijst met opties. De exacte lijst hangt af van wat u op uw computer hebt geïnstalleerd. Een van de standaarditems is 'E-mailontvanger'.
Hoe verander ik mijn standaard e-mailadres in Windows 10?
Ramen 10
- Begin met het typen van Standaard app-instellingen in de zoekbalk of het zoekpictogram linksonder op het bureaublad. Zodra u de optie Standaard app-instellingen ziet, klikt u erop.
- Klik op de optie Mail en selecteer vervolgens het programma dat u als standaard wilt instellen.
Hoe verander ik mijn standaard e-mailclient?
Google Chrome
Klik op Geavanceerde instellingen weergeven onder aan de pagina. Klik onder 'Privacy' op Instellingen voor inhoud. Scrol omlaag naar het gedeelte "Handlers" en klik op de knop Handlers beheren. Selecteer de gewenste standaard e-mailclient (bijv.g. Gmail).
Hoe verander ik de standaard e-mailontvanger in Outlook?
Maak van Outlook het standaardprogramma voor e-mail, contacten en...
- Open Outlook.
- Kies Opties op het tabblad Bestand > Algemeen.
- Schakel onder Opstartopties het selectievakje Outlook instellen als standaardprogramma voor e-mail, contactpersonen en agenda in.
- Klik OK.
Hoe los ik dit op? Er is geen e-mailprogramma?
Tip
- Houd de Windows-toets ingedrukt en druk op I.
- Klik op Apps.
- Selecteer Standaardapps in het linkerdeelvenster.
- Selecteer de applicatie onder het gedeelte E-mail.
- Selecteer Mail (of een applicatie naar keuze) in de nieuw verschenen lijst.
- Start opnieuw op.
Hoe verander ik het standaardaccount in Windows 10?
- Druk op windows + x.
- Selecteer configuratiescherm.
- Selecteer gebruikersaccount.
- Selecteer Beheer gebruikersaccount.
- Kies het lokale account waarvan u wilt dat het standaard is.
- Log in met een lokaal account en start opnieuw.
Welk e-mailprogramma gebruikt Windows 10?
Het heet Outlook Mail op Windows 10 Mobile en draait op smartphones en phablets, maar gewoon Mail op Windows 10 voor pc's.
Hoe verander ik mijn standaard e-mailapp in iOS 14?
Standaard iPhone-e-mail- en browser-apps wijzigen
- Open Instellingen op uw iPhone of iPad.
- Veeg omlaag om de app van derden te zoeken die u als standaard wilt instellen.
- Kies Standaard browser-app of Standaard e-mailapp.
- Tik op de app van derden die u wilt gebruiken.
Hoe verander ik mijn browserinstellingen?
Stel Chrome in als uw standaardwebbrowser
- Open Instellingen op je Android .
- Tik op Apps & meldingen.
- Tik onderaan op Geavanceerd.
- Tik op Standaard-apps.
- Tik op Browser-app Chrome .
Hoe verander ik mijn standaard Google-account?
Veeg om te beginnen naar beneden vanaf de bovenkant van het scherm van je Android-smartphone of -tablet (een of twee keer, afhankelijk van de fabrikant) en tik vervolgens op het tandwielpictogram om het menu 'Instellingen' te openen. Blader door de lijst met instellingen en selecteer "Google.”Uw standaard Google-account wordt bovenaan het scherm weergegeven.
Hoe verander ik Verzenden naar instellingen in Windows 10?
Pas het menu Verzenden naar aan in Windows 10
- Stap 1: Navigeer naar de map of het programma dat u aan het menu Verzenden naar wilt toevoegen.
- Stap 2: Klik met de rechtermuisknop op de map of het programmabestand, klik op Verzenden naar en klik vervolgens op de optie Bureaublad (snelkoppeling maken).
Hoe stel ik verzenden naar ontvangers in?
Hier leest u hoe u het kunt toevoegen.
- Selecteer de kleine pijl-omlaag aan de rechterkant van de werkbalk Snelle toegang en selecteer 'Meer opdrachten'.
- Selecteer onder de lijst "Kies opdrachten uit" de optie "Alle opdrachten".
- Selecteer "Verzenden naar e-mailontvanger" en selecteer vervolgens "Toevoegen". Selecteer "OK" en het pictogram wordt toegevoegd aan de werkbalk linksboven.
Hoe stel ik Thunderbird in als de standaard e-mail die naar de ontvanger wordt verzonden??
Klik op OK onder aan het venster.
- Klik op de Windows Start-knop en vervolgens op het item Standaardprogramma's.
- Klik op Uw standaardprogramma's instellen.
- Klik onder Programma's op Thunderbird.
- Klik op Dit programma als standaard instellen.
- Klik op OK onder aan het venster.
 Naneedigital
Naneedigital
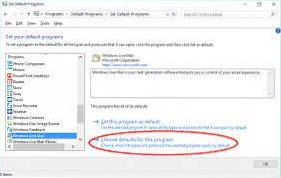

![Hoe u een nep-aanmeldingsformulier van Google kunt identificeren [Chrome]](https://naneedigital.com/storage/img/images_1/how_to_identify_a_fake_google_login_form_chrome.png)