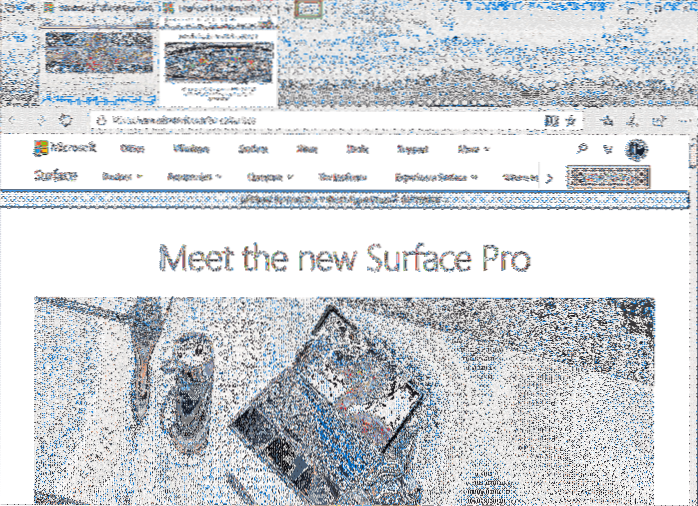Sla een document op als sjabloon
- Open het Word-document dat u als sjabloon wilt opslaan.
- Klik in het menu Bestand op Opslaan als sjabloon.
- Typ in het vak Opslaan als de naam die u voor de nieuwe sjabloon wilt gebruiken.
- (Optioneel) Kies in het vak Waar een locatie waar de sjabloon wordt opgeslagen.
- Hoe zorg je ervoor dat een Word-document er aantrekkelijk uitziet??
- Hoe maak ik een aangepast sjabloon in Word?
- Hoe gebruik je sjablonen effectief in Word??
- Hoe creëer je een visueel aantrekkelijk document??
- Hoe maak ik mooie documenten?
- Welke soorten sjablonen zijn beschikbaar in Microsoft Word?
- Heeft Microsoft Word een testament-sjabloon?
- Hoe ontwerp je een sjabloon??
- Wat is het verschil tussen een sjabloon en een thema?
- Hoe stel ik aangepaste sjablonen in als standaard??
- Wat zijn sjablonen Wat zijn de voordelen van het gebruik van sjablonen?
- Hoe schrijf je een professioneel document??
- Hoe geef je het einde van een document aan?
Hoe zorg je ervoor dat een Word-document er aantrekkelijk uitziet??
10 eenvoudige ontwerpregels voor professionele Microsoft Word-documenten
- Kies een contextgeschikt lettertype. ...
- Gebruik standaard lettergrootte en kleur. ...
- Gebruik standaard paginaformaat en marges. ...
- Alinea's links uitlijnen. ...
- Laat de eerste regels van alinea's inspringen. ...
- Plaats afbeeldingen tussen alinea's. ...
- Kies Context-passende regelafstand. ...
- Verdeel tekst met koppen en lijsten.
Hoe maak ik een aangepast sjabloon in Word?
Klik op het tabblad Bestand en klik vervolgens op Nieuw. Klik onder Beschikbare sjablonen op Nieuw van bestaand. Klik op een sjabloon of document dat lijkt op het sjabloon dat u wilt maken en klik vervolgens op Nieuw maken. Breng de gewenste wijzigingen aan in de marge-instellingen, het paginaformaat en de afdrukstand, stijlen en andere formaten.
Hoe gebruik je sjablonen effectief in Word??
10 dingen: hoe u Word-sjablonen effectief kunt gebruiken
- 1: Maak geheel nieuwe sjablonen. Wanneer u een sjabloon op een document toepast, past Word de stijlen en structuur van de sjabloon toe op het nieuwe document. ...
- 2: Normaal verlaten. alleen dotx. ...
- 3: Elimineer locatieangst. ...
- 4: Wijzig de standaardmap. ...
- 5: Pas een sjabloon toe. ...
- 6: Gebruik de persoonlijke lijst. ...
- 7: Kopieer een bestaande stijl. ...
- 8: Kopieer veel stijlen.
Hoe creëer je een visueel aantrekkelijk document??
Gebruik kleur:
Kleur is een van de beste manieren om een document visueel aantrekkelijk te maken. Nogmaals, gebruik niet te veel kleuren, anders ziet het er onprofessioneel uit. Vaak kan het toevoegen van een of twee kleuren (naast zwart) uw document dramatisch opfleuren.
Hoe maak ik mooie documenten?
Hoe u een document er professioneel uit kunt laten zien in 8 stappen
- Gebruik uitgebreid type. ...
- Regel- en alinea-afstand. ...
- Gebruik contracterende lettertypen en formaten. ...
- Onthoud dat minder meer is. ...
- Lijn alle alinea's links uit. ...
- Laat de eerste regels van uw alinea's inspringen. ...
- Voeg afbeeldingen toe tussen uw alinea's. ...
- Overweeg documentautomatisering.
Welke soorten sjablonen zijn beschikbaar in Microsoft Word?
Word herkent vijf verschillende soorten sjablonen, hoewel een van deze intern wordt gebruikt.
- Normaal. ...
- Gebruikerssjablonen - Deze kunnen handmatig worden geladen.
- Werkgroepsjablonen - Deze kunnen handmatig worden geladen.
- Globale sjablonen - Deze worden automatisch geladen wanneer Word geopend is en moeten worden opgeslagen in uw opstartmap.
Heeft Microsoft Word een testament-sjabloon?
De Free Last Will and Testament-sjabloon voor Word is compatibel met Word 2003 of latere versies.
Hoe ontwerp je een sjabloon??
Maak een PowerPoint-sjabloon
- Open een lege presentatie.
- Selecteer Pagina-instelling op het tabblad Ontwerpen en kies de gewenste richting en pagina-afmetingen.
- Klik op het tabblad Weergave in de groep Modelweergaven op Diamodel. ...
- Voer een of meer van de volgende handelingen uit om het diamodel en de bijbehorende lay-outs aan te passen:
Wat is het verschil tussen een sjabloon en een thema?
Thema's zijn van invloed op het ontwerp van uw hele site en sjablonen hebben invloed op de lay-out van een enkele pagina op uw site. ... Dit betekent dat u een koptekstsjabloon op één pagina kunt hebben, maar een afzonderlijke voettekstsjabloon voor diezelfde pagina. Als u sjablonen gebruikt, gebruikt u meestal een afzonderlijke sjabloon voor elk gedeelte van uw site.
Hoe stel ik aangepaste sjablonen in als standaard??
Om uw sjabloon als standaardoptie in te stellen:
- Kopieer de sjabloon (.potx) -bestand naar de map Sjablonen op: C: \ Users \<Gebruikersnaam>\ Documents \ Custom Office-sjablonen \
- Open de presentatie.
- Gebruik Ctrl + A om alle dia's te selecteren.
- Plaats op het lint in het ontwerpvenster.
- Klik op het pictogram met de onderste pijl-omlaag aan de rechterkant van het meest linkse deelvenster.
Wat zijn sjablonen Wat zijn de voordelen van het gebruik van sjablonen?
Sjablonen stimuleren herhaalbaarheid en efficiëntie. Door uw documenten / spreadsheets voor elk project of voorstel opnieuw te bewerken, verspilt u kostbare tijd en geld. Concentreer u in plaats daarvan op inhoud en het voltooien van taken. Sjablonen kunnen worden gebruikt en aangepast voor verschillende doeleinden en doelgroepen.
Hoe schrijf je een professioneel document??
Hier zijn enkele tips voor het schrijven van professionele documenten.
- Praktijk! ...
- Maak een plan voor verbetering. ...
- Zorg ervoor dat u zich concentreert op het doel van het document. ...
- Begrijp uw publiek. ...
- Organiseer uw document voor begrip. ...
- Zorg voor een professionele uitstraling. ...
- Zorg voor perfecte interpunctie, grammatica en spelling. ...
- Let op je toon.
Hoe geef je het einde van een document aan??
Een eindmarkering kan een eenvoudige cirkel of een vierkant zijn, een decoratieve filigraanbloem of een aangepast element, zoals een logo. Elk soort symbool, ornament, dingbat, pictogram of afbeelding kan als eindmarkering worden gebruikt, maar zorg ervoor dat het element dat u kiest zijn helderheid behoudt wanneer het wordt verkleind.
 Naneedigital
Naneedigital