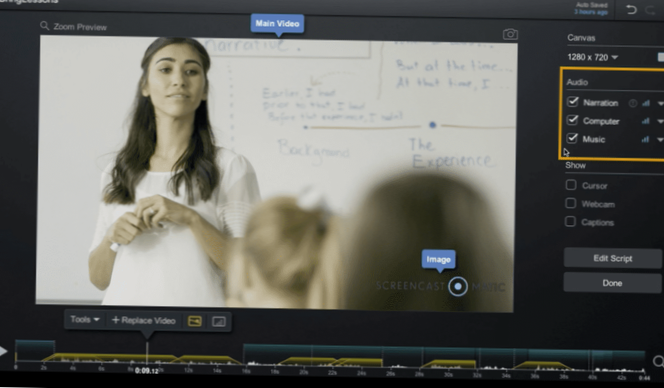Video bewerken met Screencast-O-Matic Video Editor
- Ga naar de locatie op uw tijdlijn waar u de tool wilt laten verschijnen.
- Klik op 'Tools' in de menubalk.
- Kies de tool die u wilt gebruiken.
- Sleep de tijdlijnbalk naar de gewenste lengte wanneer u daarom wordt gevraagd. ...
- Klik op 'Ok' als u klaar bent om de bewerking vast te leggen.
- Wat is het standaard videobestandsformaat in Screencast-o-Matic?
- Kun je video's combineren op Screencast-o-Matic?
- Wat is het verschil tussen Screencastify en Screencast-o-Matic?
- Hoe screen je een video?
- Waar slaat screencast-o-matic video's op??
- Hoe lang kun je opnemen op Screencast-o-Matic?
- Kan ik screencast-O-Matic op iPad gebruiken??
- Hoe combineer ik video's?
- Hoe voeg ik Screencastify-video's samen?
- Hoe zet ik schermopnames in elkaar??
Wat is het standaard videobestandsformaat in Screencast-o-Matic?
Zowel Screencast-O-Matic Free- als Deluxe / Premier-gebruikers hebben de mogelijkheid om ondertitelingsbestanden aan de video toe te voegen tijdens het publicatieproces. Een standaard ondertitelingsbestand (formaat als . sbv of . srt) kunnen worden gemaakt en toegevoegd bij het publiceren naar Screencast-O-Matic of naar een videobestand.
Kun je video's combineren op Screencast-o-Matic?
Je hebt veel opties om video's en opnames te combineren: je kunt secties van video's / opnames kopiëren (of knippen) en plakken. U kunt een bestaande opname of video invoegen. U kunt een video over uw werkvideo heen leggen.
Wat is het verschil tussen Screencastify en Screencast-o-Matic?
De enige functie waarin Screencastify beter is, is het watermerk. Gezien de premium wordt Screencast-O-Matic geleverd met een krachtige editor die de essentiële tools gratis biedt. Je krijgt meer dan 20 tools in het premiumplan om videobewerking naar een hoger niveau te tillen.
Hoe screen je een video?
In 5 eenvoudige stappen een screencast maken
- Kies uw schermopnamesoftware. Bepaal om te beginnen welke software u gaat gebruiken om uw scherm op te nemen. ...
- Bereid uzelf en uw scherm voor op opname. ...
- Neem uw scherm op. ...
- Pas uw opname aan. ...
- Bewaar en deel uw screencast.
Waar slaat screencast-o-matic video's op??
De Screencast-O-Matic recorder kan uw opnames op een geselecteerde locatie op uw computer opslaan. U kunt desgewenst op meerdere locaties opslaan. Opnames worden standaard opgeslagen in de map Documenten op zowel pc als Mac.
Hoe lang kun je opnemen op Screencast-o-Matic?
U kunt zo lang opnemen als u wilt, maar uploadt naar Screencast-O-Matic.com zijn beperkt tot 15 minuten per upload, tenzij je het Premier-abonnement hebt.
Kan ik screencast-O-Matic op iPad gebruiken??
Screencast-O-Matic heeft aangekondigd dat het zojuist een intuïtieve app voor het opnemen van iPhone- en iPad-schermen heeft uitgebracht. ... Maak videozelfstudies - Markeer apps of verwerk ze op een mobiel apparaat. Presenteer studentenportfolio's - Studenten kunnen de snelheid en rotatie van video's die ze hebben gemaakt, aanpassen.
Hoe combineer ik video's?
Hoe video's in één te combineren (7 snelle en gemakkelijke manieren)
- Shotcut (Windows, Mac, Linux) iMovie (Mac)
- Adobe Premiere Rush. Quik.
- YouTube Editor. Video samenvoegen. Adobe Spark.
Hoe voeg ik Screencastify-video's samen?
Om video's toe te voegen aan de Screencastify Editor
- Zoek de map voor de opdracht waaruit je video's wilt combineren.
- Klik op een video (of druk op Shift om meerdere video's te selecteren) en klik op "Selecteren" om de video's toe te voegen.
- Nadat de video's zijn verwerkt, worden de video's zo gerangschikt dat ze in één video kunnen worden gedownload.
Hoe zet ik schermopnames in elkaar??
Om deel te nemen aan schermopnames:
Klik op Extra >> Word lid van bestanden. U kunt de bestanden ook selecteren in de bestandenlijst en met de rechtermuisknop klikken en Deelnemen aan bestanden selecteren... om de bestanden toe te voegen om mee te doen. Klik op Volgende op de wizard Bestanden samenvoegen. Voeg de bestanden toe die u wilt samenvoegen met de knop Toevoegen.
 Naneedigital
Naneedigital