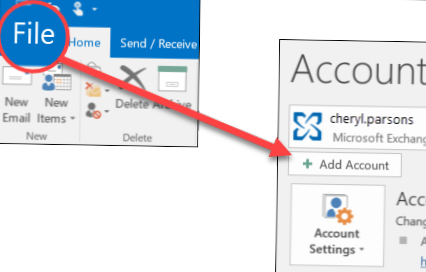Hoe u alle afbeeldingen uit een Google-document kunt opslaan
- Ga in uw document naar Bestand > Downloaden als > Webpagina (. ...
- Open uw map Downloads (of welke map u ook als standaard hebt ingesteld voor het opslaan van bestanden), waar u het gecomprimeerde bestand met dezelfde naam als de titel van uw Google Documenten zou moeten zien.
- Dubbelklik op het gecomprimeerde bestand om het te openen.
- Waarom kan ik geen afbeeldingen uit Google Documenten kopiëren??
- Is er een knipprogramma in Google Documenten??
- Hoe kopieer en plak je vanuit Google Documenten?
- Hoe kopieer en plak ik afbeeldingen van Google?
- Hoe knip ik in Google Chrome?
- Hoe leg ik vast in Chrome?
- Hoe kopieer je alles op een pagina?
- Kun je kopiëren en plakken van Google Documenten naar Word?
- Kan mijn docent zien of ik kopieer en plak in Google Documenten??
Waarom kan ik geen afbeeldingen uit Google Documenten kopiëren??
In tegenstelling tot andere documentsoftware, kunt u met Google Documenten niet rechtstreeks afbeeldingen uit een bestand kopiëren en deze op het klembord van uw computer gebruiken. U kunt de afbeeldingen alleen bijsnijden, aanpassen of vervangen door met de rechtermuisknop op een afbeelding te klikken.
Is er een knipprogramma in Google Documenten??
Met Snip kunnen gebruikers gemakkelijk delen van hun werkbladen bijsnijden en opslaan (zoals instructies, vragen en antwoorden) in hun Google Drive. ... Dit is een add-on voor Google Formulieren. Om het te gebruiken, opent u een nieuw of bestaand formulier en opent u het menu Add-ons door op het puzzelstuk rechtsboven te klikken. Klik vervolgens op "Knippen".
Hoe kopieer en plak je vanuit Google Documenten?
Om te kopiëren en plakken, kunt u sneltoetsen gebruiken:
- PC: Ctrl + c voor kopiëren, Ctrl + x voor knippen en Ctrl + v voor plakken.
- Mac: ⌘ + c voor kopiëren, ⌘ + x voor knippen en ⌘ + v voor plakken.
Hoe kopieer en plak ik afbeeldingen van Google?
Kopieer en plak in Google Documenten, Spreadsheets of Presentaties
- Open een bestand in de Google Documenten-, Spreadsheets- of Presentaties-app op je Android-telefoon of -tablet.
- In Documenten: tik op Bewerken .
- Selecteer wat u wilt kopiëren.
- Tik op Kopiëren.
- Raak aan & houd vast waar u wilt plakken.
- Tik op Plakken.
Hoe knip ik in Google Chrome?
Om een screenshot van een deel van het scherm te maken, drukt u op de Shift + Ctrl + Show windows-toetsen. U ziet een pictogram van een draadkruis; klik en sleep het totdat het deel van het scherm dat u wilt kopiëren is gemarkeerd, en laat het vervolgens los.
Hoe leg ik vast in Chrome?
Hier is hoe:
- Ga naar de Chrome Web Store en zoek naar 'schermopname' in het zoekvak. ...
- Selecteer de extensie "Screen Capture (by Google)" en installeer deze. ...
- Klik na de installatie op de knop Screen Capture op de Chrome-werkbalk en selecteer Capture Whole Page of gebruik de sneltoets Ctrl + Alt + H.
Hoe kopieer je alles op een pagina?
Druk tegelijkertijd op Ctrl en A om alle items op de pagina te selecteren. Selecteer vervolgens Ctrl en C tegelijkertijd om alles te kopiëren. Plaats ten slotte uw cursor waar u uw items wilt plakken en druk tegelijkertijd op Ctrl en V om de items in het document te plakken.
Kun je kopiëren en plakken van Google Documenten naar Word?
Converteren binnen Google Documenten
Open eerst het bestand dat u naar Word-indeling wilt converteren. Klik op "Bestand" bovenaan het document en plaats de muisaanwijzer op "Downloaden.”In dit menu wordt een lijst met opties weergegeven. Zoals u kunt zien, is conversie naar Word-documenten niet het enige dat Google Documenten kan doen!
Kan mijn docent zien of ik kopieer en plak in Google Documenten??
Ja, je docenten zullen weten of je kopieert en plakt. Ze leiden de opdracht door een systeem dat plagiaat detecteert en je wordt er voor aangesproken.
 Naneedigital
Naneedigital