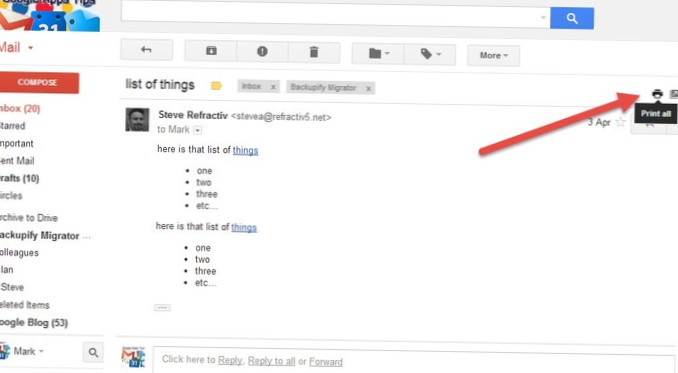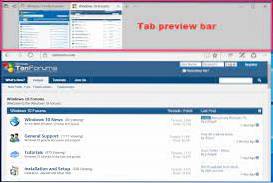U kunt de taakbalkpictogrammen vergroten zonder uw huidige resolutie te wijzigen door deze stappen te volgen:
- Klik met de rechtermuisknop ergens op het bureaublad en selecteer Beeldscherminstellingen.
- Ga naar Geavanceerde weergave-instellingen>Geavanceerd formaat van tekst en andere items.
- Klik onder Grootte van items wijzigen op een aangepast schaalniveau instellen.
- Kun je taakbalkpictogrammen groter maken in Windows 10?
- Hoe kan ik de pictogrammen groter maken zonder de resolutie te wijzigen??
- Hoe maak ik mijn taakbalkpictogrammen groter??
- Hoe maak ik de standaardpictogrammen groter in Windows 10??
- Hoe maak ik mijn pictogrammen groter??
- Waarom zijn mijn taakbalkpictogrammen zo groot??
- Hoe krijg ik mijn pictogrammen terug naar de normale grootte??
- Hoe maak ik de pictogrammen op mijn bureaublad kleiner??
- Hoe maak ik mijn taakbalkpictogrammen kleiner in Windows??
- Hoe plaats ik pictogrammen in het midden van de taakbalk??
- Waarom is mijn werkbalk zo klein??
Kun je taakbalkpictogrammen groter maken in Windows 10?
Windows 10 heeft twee formaten beschikbaar voor taakbalkpictogrammen, normaal en klein, en u kunt de grootte van de taakbalkpictogrammen als volgt wijzigen: Open de app Instellingen en ga naar het gedeelte Aanpassing. Selecteer nu de taakbalk in het linkerdeelvenster. Zorg ervoor dat u in het rechterdeelvenster de optie Kleine taakbalkknoppen gebruiken uitschakelt.
Hoe kan ik de pictogrammen groter maken zonder de resolutie te wijzigen??
Om uw bureaubladpictogrammen kleiner te maken, houdt u de Ctrl-toets op uw toetsenbord ingedrukt en scrolt u met uw muiswiel naar beneden. Om uw bureaubladpictogrammen groter te maken, houdt u de Ctrl-toets op uw toetsenbord ingedrukt en scrolt u met uw muiswiel omhoog.
Hoe maak ik mijn taakbalkpictogrammen groter??
Hoe u de grootte van de taakbalkpictogrammen kunt wijzigen
- Klik met de rechtermuisknop op een lege ruimte op het bureaublad.
- Selecteer Weergave-instellingen in het contextmenu.
- Verplaats de schuifregelaar onder 'De grootte van tekst, apps en andere items wijzigen' naar 100%, 125%, 150% of 175%.
- Klik op Toepassen onder aan het instellingenvenster.
Hoe maak ik de standaardpictogrammen groter in Windows 10??
Klik met de rechtermuisknop en selecteer 'Grote pictogrammen' in het weergavemenu. Selecteer nu in het vervolgkeuzemenu linksboven 'Opties'. Selecteer op het tabblad ‘Weergave’ ‘Toepassen op mappen’. Grote pictogrammen zijn nu standaard voor alle mappen.
Hoe maak ik mijn pictogrammen groter??
Tik op startscherm Instellingen. 4 Tik op het schermraster van Apps. 5 Selecteer dienovereenkomstig het raster (4 * 4 voor pictogram grotere apps of 5 * 5 voor pictogram kleinere apps).
Waarom zijn mijn taakbalkpictogrammen zo groot??
Houd de Ctrl-toets op uw toetsenbord ingedrukt en draai het met uw muiswiel omhoog om de pictogrammen groter te maken, of omlaag om de grootte van het pictogram kleiner in te stellen. De taakbalkpictogrammen zijn erg klein?
Hoe krijg ik mijn pictogrammen terug naar de normale grootte??
Klik met de rechtermuisknop (of houd ingedrukt) op het bureaublad, wijs Weergave aan en selecteer vervolgens Grote pictogrammen, Middelgrote pictogrammen of Kleine pictogrammen. Tip: u kunt ook het scrollwiel op uw muis gebruiken om de grootte van bureaubladpictogrammen te wijzigen. Houd op het bureaublad Ctrl ingedrukt terwijl u met het wiel bladert om pictogrammen groter of kleiner te maken.
Hoe maak ik de pictogrammen op mijn bureaublad kleiner??
Houd Ctrl ingedrukt op uw toetsenbord en scrol omhoog of omlaag om de grootte van pictogrammen op het bureaublad of in de Verkenner te wijzigen. U kunt ook met de rechtermuisknop op een leeg gebied van het bureaublad klikken en naar Weergeven gaan en schakelen tussen kleine, middelgrote of grote pictogramformaten in het contextmenu.
Hoe maak ik mijn taakbalkpictogrammen kleiner in Windows??
Klik met de rechtermuisknop op een leeg gebied van de taakbalk en klik op "Taakbalkinstellingen.Schakel in het instellingenvenster de optie "Kleine taakbalkpictogrammen gebruiken" in. Zoals je kunt zien, is bijna alles hetzelfde, behalve dat de pictogrammen kleiner zijn en je er nog een paar in de ruimte kunt proppen.
Hoe plaats ik pictogrammen in het midden van de taakbalk??
Selecteer de map met pictogrammen en sleep in de taakbalk om ze in het midden uit te lijnen. Klik nu een voor een met de rechtermuisknop op de mapsnelkoppelingen en schakel de optie Titel weergeven en Tekst weergeven uit. Klik ten slotte met de rechtermuisknop op de taakbalk en kies de taakbalk vergrendelen om deze te vergrendelen. Dat is het!!
Waarom is mijn werkbalk zo klein??
Begin door met de rechtermuisknop op de taakbalk te klikken. Zoek naar de instelling 'De taakbalk vergrendelen'. Als het is aangevinkt, is uw taakbalk vergrendeld en kunt u het formaat niet wijzigen of verplaatsen. Als u een wijziging wilt aanbrengen, zorg er dan voor dat deze niet is aangevinkt.
 Naneedigital
Naneedigital