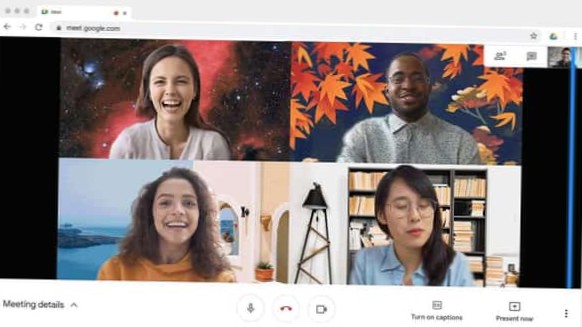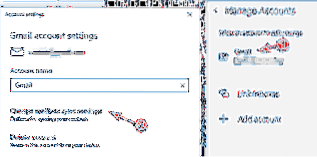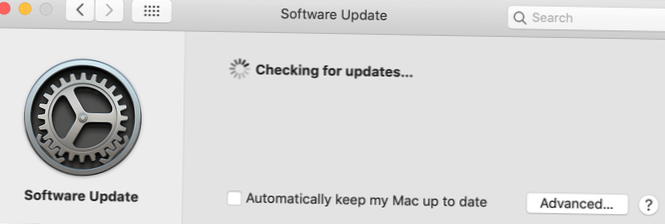U kunt zich aanmelden om de Windows-app te testen. De desktop-app is niet nodig om Meets te gebruiken of om de extensie te gebruiken.
...
Afbeelding in afbeelding Google Meet
- Installeer MeetInOne in uw browser.
- Neem deel aan een Google Meet-vergadering.
- Picture-in-picture is standaard ingeschakeld.
- Klik op het icoon linksboven.
- De video gaat naar de beeld-in-beeld-modus.
- Hoe krijg je een profielfoto op Google meet?
- Kun je je eigen achtergrond toevoegen aan Google meet?
- Hoe gebruik ik Google meet?
- Hoe houd ik mijn profiel op Google meet?
- Hoe deel ik het scherm niet op Google meet?
- Waarom scherm niet zichtbaar is in Google meet?
- Hoe zie ik dat alle deelnemers in Google elkaar ontmoeten?
- Hoe kom ik aan een Google Meet-code?
- Waarom kan ik mijn achtergrond niet vervagen in Google meet?
Hoe krijg je een profielfoto op Google meet?
Klik op het pictogram van de profielfoto in de rechterbovenhoek. Selecteer Beheer uw Google-account onder uw account. Klik op Persoonlijke info in de linkerzijbalk gevolgd door Naam onder je profiel. Als u de afbeelding voor Google Meet wilt wijzigen, klikt u op het pictogram naast Foto en voegt u een afbeelding toe.
Kun je je eigen achtergrond toevoegen aan Google meet?
Voor een videogesprek
Klik rechtsonder in je zelfbeeld op Achtergrond wijzigen . Om uw achtergrond volledig te vervagen, klikt u op Uw achtergrond vervagen . Om uw achtergrond enigszins te vervagen, klikt u op Uw achtergrond enigszins vervagen . Om een vooraf geüploade achtergrond te selecteren, klikt u op een achtergrond.
Hoe gebruik ik Google meet?
Hoe Google Meet gratis te gebruiken
- Ga afspreken.google.com (of open de app op iOS of Android, of start een vergadering vanuit Google Agenda).
- Klik op Nieuwe vergadering starten of voer uw vergaderingscode in.
- Kies het Google-account dat u wilt gebruiken.
- Klik op Deelnemen aan vergadering. U kunt ook anderen aan uw vergadering toevoegen.
Hoe houd ik mijn profiel op Google meet?
Hier is hoe:
- Open Google Drive.
- Klik op het ronde accountpictogram in de rechterbovenhoek.
- Klik op de link Wijzigen boven je avatar.
- Werk je profielfoto bij.
- Klik op Instellen als profielfoto.
Hoe deel ik het scherm niet op Google meet?
Voorkom dat deelnemers hun scherm delen
- Neem deel aan een Meet-videogesprek.
- Klik onderaan op Hostbediening .
- Schakel hun scherm delen in of uit.
Waarom scherm niet zichtbaar is in Google meet?
Controleer of de camera van uw computer is aangesloten, ingeschakeld en onbelemmerd naar u toe wijst. Controleer of je camera in andere apps werkt, zoals FaceTime in MacOS of de Camera-app in Windows 10. Sluit een andere applicatie die mogelijk de camera gebruikt en laad Google Meet opnieuw.
Hoe zie ik dat alle deelnemers in Google elkaar ontmoeten?
Google biedt je een manier om tot 49 deelnemers tegelijk op je scherm te zien, inclusief je eigen videofeed. Als u alle deelnemers op Google Meet wilt zien, kunt u op het pictogram met de drie stippen in de rechterbenedenhoek klikken en de optie 'Lay-out wijzigen' in het menu selecteren.
Hoe kom ik aan een Google Meet-code?
Neem deel aan een videovergadering vanuit Meet
- Ga afspreken.google.com.
- Klik op Gebruik een vergadercode.
- Voer de code in en klik op Doorgaan.
- Klik op Vragen om mee te doen.
- Als iemand in de vergadering u toegang geeft, neemt u eraan deel.
Waarom kan ik mijn achtergrond in Google meet niet vervagen??
Ga afspreken.google.com of hangouts.google.com en start of neem deel aan een videogesprek. 3. Klik op de knop Vervagen: Uit / Aan in de linkerbovenhoek van uw scherm om het effect van achtergrondvervaging in of uit te schakelen.
 Naneedigital
Naneedigital