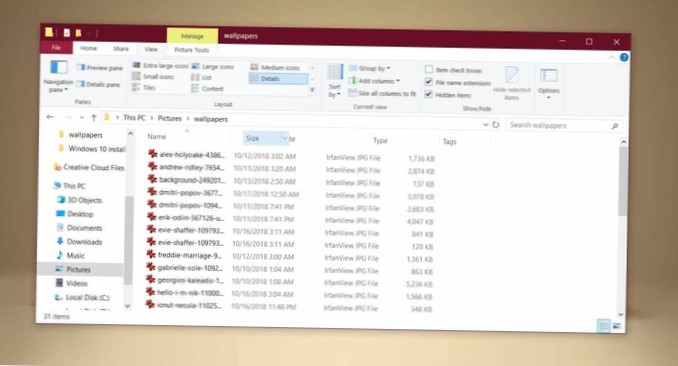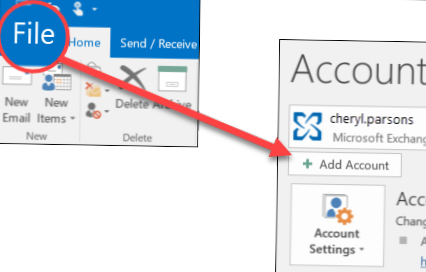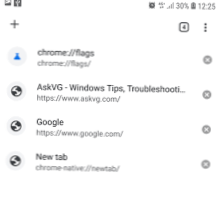Om een kolom opnieuw te rangschikken, sleept u gewoon & zet het neer waar u het nodig heeft om te verschijnen. Als u bijvoorbeeld de formaatkolom vóór de kolom Type wilt laten verschijnen, klikt u gewoon op de titel en sleept u deze zodat deze achter de kolom Naam of Datum verschijnt. U kunt elke gewenste kolom slepen en verplaatsen, inclusief de kolom Naam.
- Hoe verander ik de standaardkolommen in Verkenner in Windows 10?
- Hoe verander ik de standaardkolommen in Verkenner?
- Hoe organiseer ik File Explorer in Windows 10?
- Hoe herschik ik mappen in de bestandsverkenner?
- Hoe voeg ik permanent kolommen toe in Windows Verkenner??
- Hoe verander ik de standaardmap voor alle mappen in Windows 10?
- Hoe verander ik de instellingen van Windows Verkenner?
- Hoe verander ik de bestandsweergave?
- Wat wordt er in de linkerkolom van het Windows Verkenner-venster weergegeven??
- Waar is de bestandsverkenner op Windows 10?
- Hoe rangschik ik mappen handmatig??
- Hoe beheer ik bestandsverkenner?
Hoe verander ik de standaardkolommen in Verkenner in Windows 10?
2 antwoorden
- Open een Windows Verkenner-venster.
- Klik met de rechtermuisknop op een lege plek en kies Deze map aanpassen.
- Kies Algemene items in de lijst Deze map optimaliseren voor en klik op OK.
- Open in Windows Verkenner het menu Extra en klik op Mapopties.
- Klik op het tabblad Weergave op Toepassen op mappen en klik vervolgens op OK.
Hoe verander ik de standaardkolommen in Verkenner?
Kolominstellingen wijzigen in Windows Verkenner
- Klik in Windows Verkenner op de map en klik vervolgens op Details kiezen in het menu Weergeven.
- Schakel het selectievakje in van elk item dat u aan de huidige weergave wilt toevoegen, of klik om de selectievakjes te wissen van items die u niet wilt.
Hoe organiseer ik File Explorer in Windows 10?
Selecteer hiervoor het tabblad Weergave op het lint en klik op Opties onder Groep weergeven / verbergen. Klik in de keuzelijst Open bestandsverkenner naar en kies Deze pc en klik vervolgens op Toepassen en OK. Als u uw meest gebruikte mappen en recent geopende bestanden niet wilt zien, kunt u die instellingen vanuit hetzelfde dialoogvenster aanpassen.
Hoe herschik ik mappen in de bestandsverkenner?
Hoe mappen in een bibliotheek in Windows 10 opnieuw te ordenen
- Open Bestandsverkenner en klik op het item Bibliotheken in het navigatiedeelvenster aan de linkerkant. ...
- Selecteer een bibliotheek, klik er met de rechtermuisknop op en kies "Eigenschappen" in het contextmenu.
- U ziet de mappen in de volgorde waarin ze zijn opgenomen in de huidige bibliotheek.
- Nu kunt u ze eenvoudig opnieuw rangschikken door ze te slepen en neer te zetten!
Hoe voeg ik permanent kolommen toe in Windows Verkenner??
Stap 1: Open de map waarin u een nieuwe kolom wilt toevoegen. Stap 2: Ga naar het tabblad Weergave en klik op Kolommen toevoegen. Selecteer een nieuwe kolom (indien beschikbaar) of klik op Kolommen kiezen om de volledige lijst te zien.
Hoe verander ik de standaardmap voor alle mappen in Windows 10?
Wijzig de mapweergave
- Klik of tik op het bureaublad op de knop Bestandsverkenner op de taakbalk.
- Klik of tik op de knop Opties in de weergave en klik vervolgens op Map en zoekopties wijzigen.
- Klik of tik op het tabblad Weergave.
- Om de huidige weergave op alle mappen in te stellen, klikt of tikt u op Toepassen op mappen.
Hoe verander ik de instellingen van Windows Verkenner??
Ga als volgt te werk om het venster Mapopties te openen, door de instellingen te bladeren, ze te wijzigen en de gewenste configuratie toe te passen:
- Open de bestandsverkenner.
- Klik op Bestand. ...
- Klik op Map wijzigen en zoekopties. ...
- Wijzig op het tabblad Algemeen de instellingen waarin u geïnteresseerd bent.
- Klik op het tabblad Weergave.
Hoe verander ik de bestandsweergave?
Open de bestandsverkenner. Klik op het tabblad Weergave bovenaan het venster. Selecteer in het gedeelte Lay-out Extra grote pictogrammen, Grote pictogrammen, Middelgrote pictogrammen, Kleine pictogrammen, Lijst, Details, Tegels of Inhoud om de weergave te wijzigen die u wilt zien. We raden de optie Details aan voor gebruikers die niet zeker weten wat ze moeten kiezen.
Wat wordt er in de linkerkolom van het Windows Verkenner-venster weergegeven??
De mappenweergave in webstijl, waarbij het linkerdeelvenster van de Verkenner details weergeeft voor het object dat momenteel is geselecteerd, is standaard ingeschakeld. Voor bepaalde bestandstypen, zoals afbeeldingen en mediabestanden, wordt ook een voorbeeld weergegeven in het linkerdeelvenster.
Waar is de bestandsverkenner op Windows 10?
Om File Explorer te openen, klikt u op het File Explorer-pictogram in de taakbalk. U kunt ook de Verkenner openen door op de knop Start te klikken en vervolgens op Verkenner te klikken.
Hoe rangschik ik mappen handmatig??
Sorteer bestanden en mappen
- Klik of tik op het bureaublad op de knop Bestandsverkenner op de taakbalk.
- Open de map met de bestanden die u wilt groeperen.
- Klik of tik op de knop Sorteren op op het tabblad Weergave.
- Selecteer een sorteeroptie in het menu. Opties.
Hoe beheer ik bestandsverkenner?
Klik in Verkenner op het menu Weergeven en klik vervolgens op het pictogram Opties net boven de pijl-omlaag. Klik in het venster Mapopties dat verschijnt op de instelling "Open File Explorer to:" en gebruik het vervolgkeuzemenu om die instelling te wijzigen van "Quick access" in "This PC."Klik op OK en sluit de Verkenner.
 Naneedigital
Naneedigital