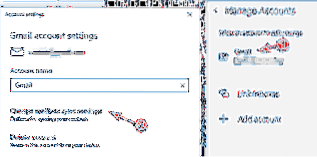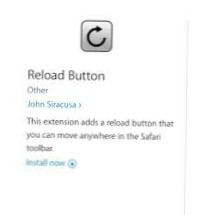We zullen de ingebouwde Safari-browser op uw Mac gebruiken om Mozilla Firefox te downloaden en te installeren.
- Open Safari vanuit uw Dock.
- Selecteer Nu downloaden.
- Selecteer Firefox. ...
- Sleep de Firefox-app naar uw map Toepassingen.
- Zodra het kopiëren is voltooid, verwijdert u de schijfkopie voor Firefox van uw bureaublad door deze naar de prullenbak te slepen.
- Hoe verwijder ik Firefox en installeer ik het opnieuw op mijn Mac??
- Hoe installeer ik Firefox opnieuw?
- Hoe installeer ik Firefox opnieuw op mijn Mac zonder gegevens te verliezen??
- Hoe verwijder ik Firefox volledig en installeer het opnieuw??
- Waarom werkt Firefox niet meer??
- Hoe verander ik instellingen in Firefox?
- Hoe los ik op dat Firefox niet reageert?
- Hoe los ik problemen met Firefox op?
- Wat veroorzaakt de Xpcom-fout?
- Hoe krijg ik mijn oude bladwijzers terug in Firefox??
- Hoe herstel ik een verwijderde bladwijzer in Firefox?
- Hoe kan ik mijn Firefox-bladwijzers opnieuw installeren??
Hoe verwijder ik Firefox en installeer ik het opnieuw op mijn Mac??
Open de map Toepassingen van je Mac via Finder. Zoek de Firefox-applicatie - aangegeven door een pictogram van een vos die om een wereldbol gewikkeld is - en sleep deze naar de prullenbak. Hiermee wordt Firefox van uw Mac verwijderd. Sla deze stap over als Firefox momenteel niet op uw computer is geïnstalleerd.
Hoe installeer ik Firefox opnieuw?
Om Firefox opnieuw te installeren, downloadt u een nieuw exemplaar van het installatieprogramma van het programma, verwijdert u het bestaande programma via het configuratiescherm Programma's en onderdelen en voert u het gedownloade installatieprogramma uit.
Hoe installeer ik Firefox opnieuw op mijn Mac zonder gegevens te verliezen??
Om uw persoonlijke gegevens intact te houden, laat u het vakje naast "Mijn Firefox-persoonlijke gegevens en -aanpassing verwijderen" uitgeschakeld bij het verwijderen van Firefox. Uw bladwijzers zouden automatisch moeten verschijnen na het opnieuw installeren van Firefox.
Hoe verwijder ik Firefox volledig en installeer het opnieuw??
Start de verwijdering van Mozilla Firefox
- Firefox sluiten (als Firefox geopend is): Klik op het Firefox-menu en selecteer Afsluiten. ...
- Klik op de Windows Start-knop en selecteer Configuratiescherm.
- Klik in het Configuratiescherm op Programma's toevoegen of verwijderen. ...
- Selecteer Mozilla Firefox in de lijst met momenteel geïnstalleerde programma's.
Waarom werkt Firefox niet meer??
Een problematische extensie kan het probleem veroorzaken, dat kan worden opgelost door de extensie uit te schakelen of te verwijderen. Voor informatie over het diagnosticeren en oplossen van problemen veroorzaakt door defecte extensies, zie het artikel Problemen met extensies, thema's en hardwareversnelling oplossen om algemene Firefox-problemen op te lossen.
Hoe verander ik instellingen in Firefox?
Verbindingsinstellingen in Firefox
- Klik in de menubalk bovenaan het scherm op Firefox en selecteer Voorkeuren. Klik op de menuknop. en selecteer Opties. Voorkeuren. Instellingen.
- Ga in het paneel Algemeen naar de sectie ProxyNetwork-instellingen.
- Klik op Instellingen ... Het dialoogvenster Verbindingsinstellingen wordt geopend.
Hoe los ik op dat Firefox niet reageert?
Klik met de rechtermuisknop op een lege plek in de Windows-taakbalk en selecteer Taakbeheer (of druk op Ctrl + Shift + Esc). Wanneer Windows Taakbeheer wordt geopend, selecteert u het tabblad Processen. Selecteer het item voor firefox.exe (druk op F op het toetsenbord om het te vinden) en klik op Proces beëindigen. ... Start Firefox normaal.
Hoe los ik problemen met Firefox op?
- Start je computer opnieuw op. Soms kunnen problemen worden opgelost door simpelweg uw computer opnieuw op te starten en Firefox vervolgens opnieuw te starten.
- Wis uw cookies en cache. ...
- Start Firefox opnieuw in de veilige modus. ...
- Start Firefox opnieuw in de probleemoplossingsmodus. ...
- Installeer Firefox opnieuw. ...
- Vernieuw Firefox. ...
- Maak een nieuw Firefox-profiel aan.
Wat veroorzaakt de Xpcom-fout?
De XPCOM-fout wordt veroorzaakt op een Windows-computer wanneer een gebruiker Mozilla Firefox probeert te openen na een Windows Update of als de profielmap van Firefox beschadigd is. De beschadiging van de profielmap van Firefox kan optreden na een virusaanval of na het installeren van een extensie van derden in uw Firefox-browser.
Hoe krijg ik mijn oude bladwijzers terug in Firefox??
Ten eerste maakt Firefox automatisch back-ups van uw bladwijzers, wat handig kan zijn als uw bladwijzers zoekraken of ontbreken.
- Klik op de knop Bladwijzers (of. ...
- Klik bovenaan het Bibliotheekvenster op Importeren en back-up maken en selecteer Herstellen.
- Klik op de datum van de bladwijzerback-up die u wilt herstellen.
Hoe herstel ik een verwijderde bladwijzer in Firefox?
Open Mozilla Firefox en klik op de menuknop Firefox, selecteer Bladwijzers >> Toon alle bladwijzers. Als u per ongeluk bladwijzers hebt verwijderd, kunt u deze herstellen door op de knop Organiseren te klikken en Ongedaan maken te selecteren of door de sneltoets Ctrl + Z te gebruiken.
Hoe kan ik mijn Firefox-bladwijzers opnieuw installeren??
Backup en herstellen
Klik op Bladwijzers en klik vervolgens onderaan op de bladwijzersBladwijzers beheren. Importeer en back-upknop en selecteer vervolgens Back-up ... Kies een locatie om het bestand op te slaan in het venster Bladwijzersback-upbestandsnaam dat wordt geopend, met de naam bladwijzers- "datum". json standaard.
 Naneedigital
Naneedigital