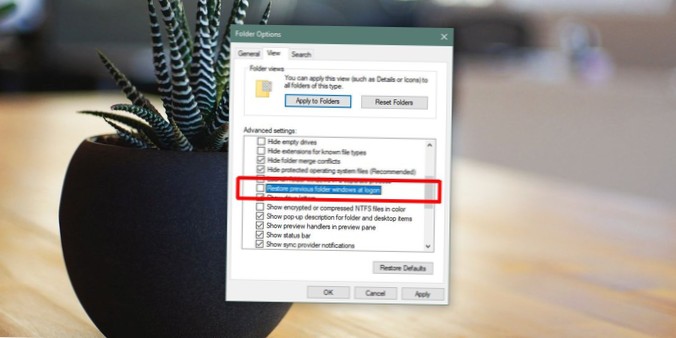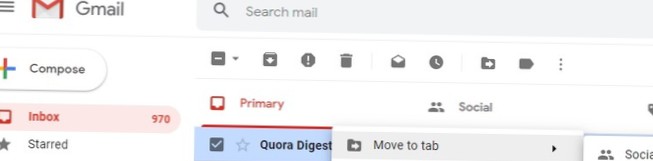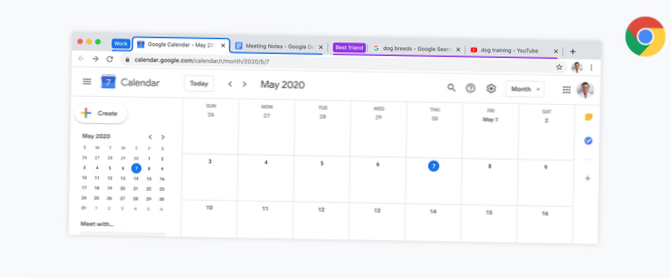Mappen opnieuw openen tijdens het opstarten in Windows 10
- Open File Explorer (Windows-toets + E).
- Klik op het tabblad Weergave.
- Klik op de knop Opties.
- Klik op het tabblad Weergave.
- Vink onder "Geavanceerde instellingen" de optie Vorige mapvensters herstellen bij aanmelden aan.
- Klik op de knop Toepassen.
- Klik op de OK-knop.
- Hoe herstel ik een gebruikersmap in Windows 10?
- Hoe zorg ik ervoor dat Windows mijn mapinstellingen onthoudt??
- Hoe maak ik een map open bij het opstarten??
- Hoe krijg ik mijn map terug op mijn bureaublad??
- Hoe herstel ik de standaardgebruikersmap?
- Hoe verander ik de standaardmap in Windows 10?
- Hoe verander ik de mapweergave naar permanent in Windows 10?
- Hoe vind ik submappen in Windows 10?
- Hoe los ik het vervelende automatische wijzigingsprobleem van het type mapweergave in Windows op?
- Hoe voeg ik programma's toe aan het menu Start in Windows 10?
- Hoe voeg ik programma's toe om op te starten in Windows 10?
- Hoe open ik het opstartmenu??
Hoe herstel ik een gebruikersmap in Windows 10?
Windows 10 opent nu het venster Eigenschappen voor die gebruikersmap. Selecteer daarin het tabblad Locatie. Klik of tik vervolgens op de knop Standaard herstellen om de gebruikersmap naar de oorspronkelijke locatie te verplaatsen. Zoals je misschien hebt opgemerkt, verandert het indrukken van de knop Standaard herstellen het pad van de map naar de oorspronkelijke locatie.
Hoe zorg ik ervoor dat Windows mijn mapinstellingen onthoudt??
Als u merkt dat uw Windows 10 de instellingen voor de mapweergave vergeet of deze niet meer weet, kunt u deze registerwijziging proberen. De gebruikelijke manier om de weergave-instellingen van een maptype te resetten is als volgt: Open Verkenner > Mapopties (de zogenaamde bestandsverkenner-opties in Windows 10) > Bekijk tabblad > Mappen opnieuw instellen OK > Toepassen / OK.
Hoe maak ik een map open bij het opstarten??
Druk op Windows + R om het dialoogvenster "Uitvoeren" te openen. Typ "shell: startup" en druk op Enter om de map "Startup" te openen. Maak een snelkoppeling in de map "Opstarten" naar een bestand, map of uitvoerbaar bestand van een app. Het wordt geopend bij het opstarten de volgende keer dat u opstart.
Hoe krijg ik mijn map terug op mijn bureaublad??
Ga naar C: \ Users \<gebruikersnaam> en kijk of er een Desktop-map bestaat. Is dit het geval, verplaats het dan met de rechtermuisknop naar de nieuwe locatie -> Eigendommen -> Locatie methode. Controleer de Prullenbak om te zien of de bureaubladmap die u hebt verwijderd, nog steeds aanwezig is. Als dit het geval is, herstel het dan.
Hoe herstel ik de standaardgebruikersmap?
Druk op de Windows + R-toetsen om het dialoogvenster Uitvoeren te openen, typ shell: UsersFilesFolder en druk op enter. OPMERKING: hierdoor wordt uw map C: \ Users \ (gebruikersnaam) geopend. 3. Klik met de rechtermuisknop of houd de gebruikersmap ingedrukt (bijvoorbeeld: Mijn muziek) waarvoor u de standaardlocatie wilt herstellen, en klik / tik op Eigenschappen.
Hoe verander ik de standaardmap in Windows 10?
Om de verplaatsing uit te voeren, opent u C: \ Users, dubbelklikt u op uw gebruikersprofielmap en klikt u met de rechtermuisknop op een van de standaard submappen daar en klikt u op Eigenschappen. Klik op het tabblad Locatie op Verplaatsen en selecteer vervolgens de nieuwe locatie voor die map. (Als u een pad invoert dat niet bestaat, biedt Windows aan om dit voor u te maken.)
Hoe verander ik de mapweergave naar permanent in Windows 10?
Volg deze stappen om de standaard mapweergave-instellingen voor elke map te herstellen met dezelfde weergavesjabloon:
- Open de bestandsverkenner.
- Klik op het tabblad Weergave.
- Klik op de knop Opties.
- Klik op het tabblad Weergave.
- Klik op de knop Mappen opnieuw instellen.
- Klik op de knop Ja.
- Klik op de knop Toepassen op mappen.
- Klik op de knop Ja.
Hoe vind ik submappen in Windows 10?
Om de submappen weer te geven, klikt u op de mapnaam. Er zijn een aantal manieren om een map in Verkenner weer te geven: Klik op een map als deze in het navigatievenster staat. Klik op een map in de adresbalk om de submappen weer te geven.
Hoe los ik het vervelende automatische wijzigingsprobleem van het type mapweergave in Windows op?
Hoe vervelende mapweergavetype automatisch wijzigen probleem in Windows te verhelpen
- Typ regedit in RUN of Start zoekvak en druk op Enter. ...
- Navigeer nu naar de volgende sleutel:
- Selecteer onder “Shell” -toets de “Tassen” -toets en druk op de “Delete” -toets. ...
- Klik nu met de rechtermuisknop op de "Shell" -toets en selecteer "Nieuw -> Sleutel ”optie.
Hoe voeg ik programma's toe aan het menu Start in Windows 10?
Voeg een app toe die automatisch wordt uitgevoerd bij het opstarten in Windows 10
- Selecteer de Start-knop en scrol om de app te vinden die u bij het opstarten wilt gebruiken.
- Klik met de rechtermuisknop op de app, selecteer Meer en selecteer Bestandslocatie openen. ...
- Druk terwijl de bestandslocatie is geopend op de Windows-logotoets + R, typ shell: startup en selecteer OK.
Hoe voeg ik programma's toe om op te starten in Windows 10?
Programma's toevoegen om op te starten in Windows 10
- Druk op de Windows-toets + R om het dialoogvenster Uitvoeren te openen.
- Typ shell: startup in het dialoogvenster Uitvoeren en druk op Enter op je toetsenbord.
- Klik met de rechtermuisknop in de opstartmap en klik op Nieuw.
- Klik op Snelkoppeling.
- Typ de locatie van het programma als u het kent, of klik op Bladeren om het programma op uw computer te zoeken. ...
- Klik volgende.
Hoe open ik het opstartmenu??
Voer een van de volgende handelingen uit om het menu Start te openen, dat al uw apps, instellingen en bestanden bevat:
- Selecteer aan de linkerkant van de taakbalk het pictogram Start.
- Druk op de Windows-logotoets op uw toetsenbord.
 Naneedigital
Naneedigital