Volg deze stappen om de standaard mapweergave-instellingen voor elke map te herstellen met dezelfde weergavesjabloon:
- Open de bestandsverkenner.
- Klik op het tabblad Weergave.
- Klik op de knop Opties.
- Klik op het tabblad Weergave.
- Klik op de knop Mappen opnieuw instellen.
- Klik op de knop Ja.
- Klik op de knop Toepassen op mappen.
- Klik op de knop Ja.
- Hoe zorg ik ervoor dat Windows 10 mijn mapinstellingen onthoudt??
- Hoe reset ik mijn mapweergave?
- Hoe verander ik de mapweergave naar permanent in Windows 10?
- Hoe verander ik de standaardweergave in Windows 10?
- Hoe los ik het vervelende automatische wijzigingsprobleem van het type mapweergave in Windows op?
- Hoe sla ik een weergave op in Verkenner??
- Hoe verander ik de instellingen van de Verkenner in Windows 10?
- Hoe stel ik de standaardweergave in Windows Verkenner in??
- Hoe verander ik de standaardweergave voor alle mappen?
- Hoe verander ik Windows naar de klassieke weergave?
- Welk deel van het bestand kan niet worden gewijzigd?
Hoe zorg ik ervoor dat Windows 10 mijn mapinstellingen onthoudt??
Als u merkt dat uw Windows 10 de instellingen voor de mapweergave vergeet of deze niet meer weet, kunt u deze registerwijziging proberen. De gebruikelijke manier om de weergave-instellingen van een maptype te resetten is als volgt: Open Verkenner > Mapopties (de zogenaamde bestandsverkenner-opties in Windows 10) > Bekijk tabblad > Mappen opnieuw instellen OK > Toepassen / OK.
Hoe reset ik mijn mapweergave?
Schakel over naar het tabblad "Weergave" en klik vervolgens op de knop "Opties". Schakel in het geopende venster Mapopties naar het tabblad "Weergave" en klik vervolgens op de knop "Mappen opnieuw instellen". Klik in het bevestigingsvenster op de knop "Ja".
Hoe verander ik de mapweergave naar permanent in Windows 10?
Wijzig de mapweergave
- Klik of tik op het bureaublad op de knop Bestandsverkenner op de taakbalk.
- Klik of tik op de knop Opties in de weergave en klik vervolgens op Map en zoekopties wijzigen.
- Klik of tik op het tabblad Weergave.
- Om de huidige weergave op alle mappen in te stellen, klikt of tikt u op Toepassen op mappen.
Hoe verander ik de standaardweergave in Windows 10?
Hier is wat je moet doen:
- Open een willekeurige map en stel de weergave ervan in op "Details" (dat is degene die je wilt, toch?)
- Klik op dezelfde map bovenaan op het tabblad "Weergeven", vervolgens helemaal rechts op "Opties" en selecteer "Map en zoekopties wijzigen".
- Klik in de vensters "Mapopties" die verschijnen op het tabblad "Weergeven".
Hoe los ik het vervelende automatische wijzigingsprobleem van het type mapweergave in Windows op?
Hoe vervelende mapweergavetype automatisch wijzigen probleem in Windows te verhelpen
- Typ regedit in RUN of Start zoekvak en druk op Enter. ...
- Navigeer nu naar de volgende sleutel:
- Selecteer onder “Shell” -toets de “Tassen” -toets en druk op de “Delete” -toets. ...
- Klik nu met de rechtermuisknop op de "Shell" -toets en selecteer "Nieuw -> Sleutel ”optie.
Hoe sla ik een weergave op in Verkenner??
Sla de standaardinstellingen voor mapweergave van Windows Verkenner op?
- Controleer eerst of de map de muzieksjabloon gebruikt door het tabblad Aanpassen in het dialoogvenster Welvaart van de map te selecteren.
- Stel vervolgens uw kolommen in & aanvankelijke weergavestatus zoals gewenst.
- Klik op het tabblad Weergave in Verkenner -> Opties -> Bekijk tabblad -> klik op Toepassen op mappen.
Hoe verander ik de instellingen van de Verkenner in Windows 10?
Ga als volgt te werk om het venster Mapopties te openen, door de instellingen te bladeren, ze te wijzigen en de gewenste configuratie toe te passen:
- Open de bestandsverkenner.
- Klik op Bestand. ...
- Klik op Map wijzigen en zoekopties. ...
- Wijzig op het tabblad Algemeen de instellingen waarin u geïnteresseerd bent.
- Klik op het tabblad Weergave.
Hoe stel ik de standaardweergave in Windows Verkenner in??
Hoe u de bestandsverkenner standaard details laat weergeven
- Klik in Windows Verkenner in het menu Beeld / lint in Indeling op Details.
- Klik uiterst rechts op het lint op Opties en vervolgens op Map wijzigen en zoekopties.
- Klik in het resulterende dialoogvenster op het tabblad Weergave. Schakel Altijd menu's weergeven in. ...
- Klik op Toepassen.
- Klik op Toepassen op alle mappen.
Hoe verander ik de standaardweergave voor alle mappen?
Om de standaardweergave voor alle mappen en bestanden in te stellen op details, volgt u de vier stappen die worden beschreven op de Microsoft Support-site:
- Zoek en open de map met de weergave-instelling die u voor alle mappen wilt gebruiken.
- Klik in het menu Extra op Mapopties.
- Klik op het tabblad Weergave op Toepassen op alle mappen.
Hoe verander ik Windows naar de klassieke weergave?
Hoe schakel ik terug naar de klassieke weergave in Windows 10?
- Download en installeer Classic Shell.
- Klik op de Start-knop en zoek naar klassieke shell.
- Open het bovenste resultaat van uw zoekopdracht.
- Selecteer in het menu Start tussen Klassiek, Klassiek met twee kolommen en Windows 7-stijl.
- Druk op de OK-knop.
Welk deel van het bestand kan niet worden gewijzigd?
Antwoord. 1. Gegevens die eenmaal in een bestand zijn opgeslagen, kunnen niet worden gewijzigd. 2.
 Naneedigital
Naneedigital
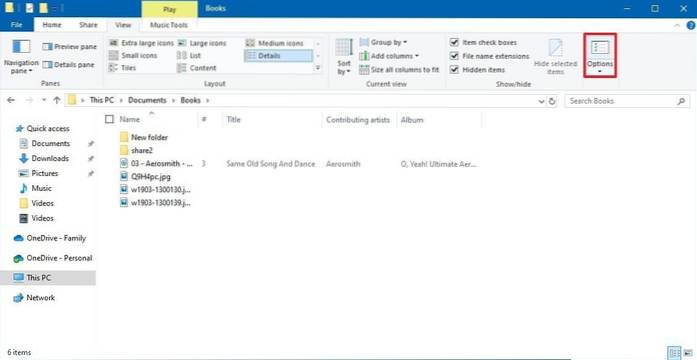
![Hoe u een nep-aanmeldingsformulier van Google kunt identificeren [Chrome]](https://naneedigital.com/storage/img/images_1/how_to_identify_a_fake_google_login_form_chrome.png)
