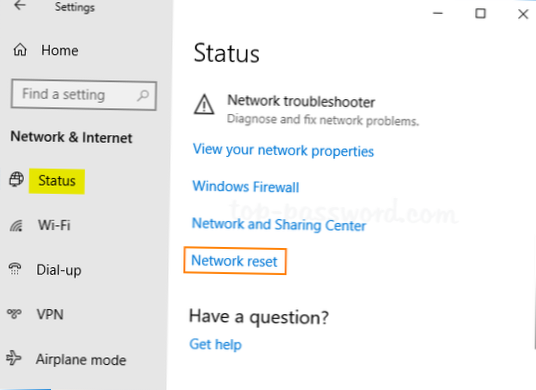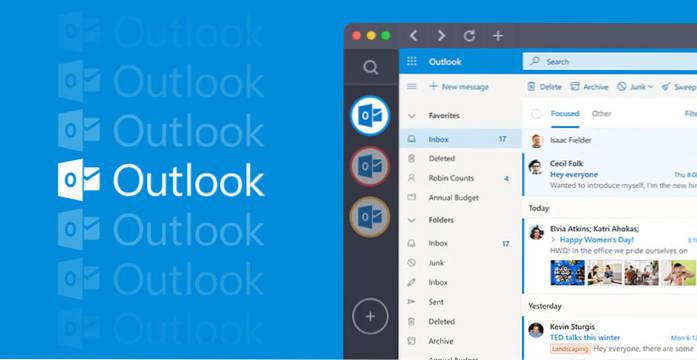Volg deze stappen om alle netwerkadapters op Windows 10 te resetten:
- Open instellingen.
- Klik op Netwerk & Internet.
- Klik op Status.
- Klik onder het gedeelte "Geavanceerde netwerkinstellingen" op de optie Netwerkreset. Bron: Windows Central.
- Klik op de knop Nu resetten. Bron: Windows Central.
- Klik op de knop Ja.
- Hoe reset ik mijn netwerkadapter?
- Waarom moet ik mijn netwerkadapter Windows 10 blijven resetten??
- Hoe repareer ik mijn draadloze adapter op Windows 10?
- Waarom moet mijn wifi-adapter worden gereset??
- Hoe sluit ik mijn netwerkadapter opnieuw aan?
- Waarom werkt mijn netwerkadapter niet??
- Hoe repareer ik de netwerkadapter op mijn laptop?
- Hoe voorkom ik dat mijn draadloze adapter wordt losgekoppeld??
- Waarom is mijn draadloze adapter verdwenen??
- Hoe installeer ik het stuurprogramma van mijn draadloze adapter opnieuw??
- Waarom is mijn draadloze adapter niet gevonden??
Hoe reset ik mijn netwerkadapter?
De netwerkstapel opnieuw instellen
- Typ ipconfig / release en druk op Enter.
- Typ ipconfig / flushdns en druk op Enter.
- Typ ipconfig / renew en druk op Enter. (dit blijft even hangen)
- Typ netsh int ip reset en druk op Enter. (nog niet herstarten)
- Typ netsh winsock reset en druk op Enter.
Waarom moet ik mijn netwerkadapter Windows 10 blijven resetten??
Mogelijk ondervindt u dit probleem vanwege een configuratiefout of een verouderd apparaatstuurprogramma. Het installeren van het nieuwste stuurprogramma voor uw apparaat is meestal het beste beleid, omdat het de nieuwste oplossingen bevat.
Hoe repareer ik mijn draadloze adapter op Windows 10?
Werk het stuurprogramma voor de netwerkadapter bij
- Druk op Windows + R en typ 'devmgmt. msc 'en druk op enter.
- Klik op 'Netwerkadapters' en klik vervolgens met de rechtermuisknop op 'Wi-Fi Controller'.
- Selecteer nu 'Stuurprogramma's bijwerken'.
- Klik nu op 'Automatisch zoeken naar bijgewerkte stuurprogramma's'.
- Start het systeem opnieuw op nadat de stuurprogramma's zijn geïnstalleerd.
Waarom moet mijn wifi-adapter worden gereset??
De opgegeven reden voor het resetten van de adapter is een van de volgende (in volgorde van frequentie): De standaardgateway is niet beschikbaar. "WiFi" heeft geen geldige IP-configuratie. Mogelijk is er een probleem met het stuurprogramma voor de wifi-adapter.
Hoe sluit ik mijn netwerkadapter opnieuw aan?
Windows 10 instructies
- Klik met de rechtermuisknop op de menuknop Start in de linkerbenedenhoek van uw bureaublad.
- Selecteer Apparaatbeheer. ...
- Selecteer Netwerkadapters. ...
- Klik met de rechtermuisknop op dit stuurprogramma en u krijgt een lijst met opties te zien, waaronder Eigenschappen, Inschakelen of Uitschakelen en Bijwerken.
Waarom werkt mijn netwerkadapter niet??
Werk het stuurprogramma van de netwerkadapter bij. Een verouderd of incompatibel stuurprogramma voor de netwerkadapter kan verbindingsproblemen veroorzaken. ... Selecteer in Apparaatbeheer Netwerkadapters, klik met de rechtermuisknop op uw adapter en selecteer Eigenschappen. Selecteer het tabblad Stuurprogramma en selecteer Stuurprogramma bijwerken.
Hoe repareer ik de netwerkadapter op mijn laptop?
Hoe kan ik de problemen met de draadloze adapter oplossen??
- Werk de draadloze stuurprogramma's bij.
- Schakel over naar een bekabelde verbinding.
- Verwijder antivirus.
- Verwijder uw draadloze profiel.
- Controleer of uw wachtwoord correct is.
- Gebruik enkele opdrachtpromptoplossingen.
- Controleer of uw draadloze adapter is uitgeschakeld.
- Wijzig de naam en het wachtwoord voor uw wifi-verbinding.
Hoe voorkom ik dat mijn draadloze adapter wordt losgekoppeld??
- Open Apparaatbeheer.
- Vouw Netwerkadapters uit.
- Klik met de rechtermuisknop op USB Wi-Fi Adapter en open Eigenschappen.
- Schakel op het tabblad Energiebeheer het selectievakje De computer mag het apparaat uitschakelen om energie te besparen uit.
- Zoek nu onder het tabblad Geavanceerd Selectieve onderbreking en schakel het uit.
Waarom is mijn draadloze adapter verdwenen??
Een ontbrekende of beschadigde driver kan de oorzaak van dit probleem zijn. Probeer het stuurprogramma voor uw draadloze netwerkadapter bij te werken om te zien of u dit kunt oplossen. Er zijn twee manieren om het stuurprogramma voor uw draadloze netwerkadapter bij te werken: handmatig en automatisch.
Hoe installeer ik het stuurprogramma van mijn draadloze adapter opnieuw??
Hier is hoe je het moet doen:
- Selecteer in Apparaatbeheer Netwerkadapters. Klik vervolgens op Actie.
- Klik op Scannen naar hardwarewijzigingen. Vervolgens zal Windows het ontbrekende stuurprogramma voor uw draadloze netwerkadapter detecteren en automatisch opnieuw installeren.
- Dubbelklik op Netwerkadapters.
Waarom is mijn draadloze adapter niet gevonden??
Zorg ervoor dat de fysieke draadloze schakelaar is ingeschakeld. Controleer Apparaatbeheer voor de draadloze netwerkadapter. ... Als er geen draadloze netwerkadapter wordt weergegeven in Apparaatbeheer, reset u de BIOS-standaardinstellingen en start u opnieuw op in Windows. Controleer Apparaatbeheer opnieuw voor draadloze adapter.
 Naneedigital
Naneedigital