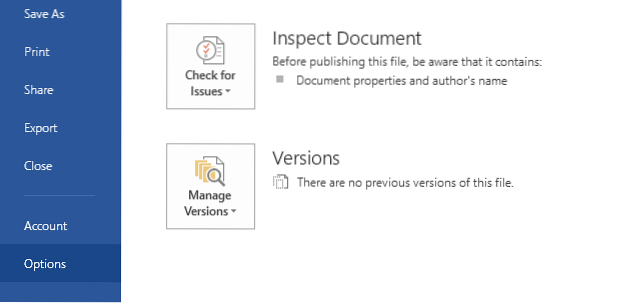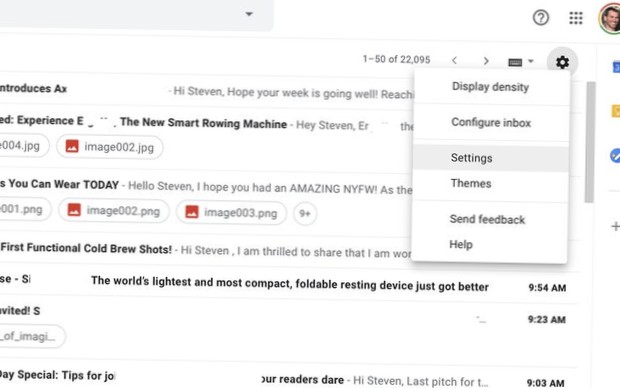Klik op het tabblad Controleren in de groep Beveiligen op Document beveiligen en klik vervolgens op Opmaak en bewerken beperken. Schakel in het gebied Beperkingen voor bewerken het selectievakje Alleen dit type bewerking in het document toestaan in. Klik in de lijst met bewerkingsbeperkingen op Geen wijzigingen (alleen lezen).
- Hoe vergrendel ik een Word-document met bewerkbare velden??
- Hoe schakel ik beperkte bewerking in Word in?
- Hoe beperk ik machtigingen in Word?
- Hoe vergrendel je objecten in Word?
- Hoe voorkom ik dat Word de opmaak wijzigt??
- Hoe maak ik alleen bepaalde velden bewerkbaar in Word??
- Waarom kan ik bewerken in Word niet inschakelen??
- Hoe verwijder ik beperkte machtigingen in Word?
- Waarom kan ik mijn Word-document niet beschermen??
- Hoe bescherm ik een Word-document tegen onbevoegde gebruikers?
- Hoe bescherm ik een beveiligd Word-document??
- Hoe weet ik wie toegang heeft tot mijn Word-document?
Hoe vergrendel ik een Word-document met bewerkbare velden??
Als u wilt beperken hoeveel anderen een formulier kunnen bewerken of opmaken, gebruikt u de opdracht Bewerken beperken: Open het formulier dat u wilt vergrendelen of beschermen. Selecteer ontwikkelaar > Beperk het bewerken. Selecteer na het selecteren van beperkingen Ja, start bescherming afdwingen.
Hoe schakel ik beperkte bewerking in Word in?
Wijzigingen aanbrengen in een beperkt Word-document
- Ga naar het lint > Recensie > Bescherm de groep > Beperk het bewerken.
- Schakel onder Bewerkingsbeperkingen het selectievakje in voor Alleen dit type bewerking in het document toestaan.
- Selecteer Geen wijzigingen (alleen lezen) in de vervolgkeuzelijst.
Hoe beperk ik machtigingen in Word?
- Ga naar Bestand > Info > Bescherm document / werkmap / presentatie > Beperk toestemming door mensen > Beperkte toegang. Het machtigingsvenster wordt geopend.
- Zorg ervoor dat het selectievakje Toestemming voor dit document beperken is geselecteerd. Voer de e-mailadressen in van personen die het document kunnen lezen of wijzigen. Klik OK.
Hoe vergrendel je objecten in Word?
Volg deze stappen om een object in Word te verankeren:
- Selecteer een object.
- Ga op het tabblad Opmaak van het lint naar de groep Schikken en kies Positie → Meer lay-outopties.
- Klik op het tabblad Positie.
- (Optioneel) Stel de positie van een object nauwkeurig in met de bedieningselementen in dit dialoogvenster.
- Schakel onder Opties het selectievakje Anker vergrendelen in.
Hoe voorkom ik dat Word de opmaak wijzigt??
Er zijn twee manieren waarop u Word in zijn tracks kunt stoppen: Schakel de functie uit door AutoCorrectie-opties te kiezen in het menu Extra, op de optie AutoOpmaak tijdens het typen te klikken en vervolgens de optie Stijlen definiëren op basis van uw opmaak uit te schakelen in het gedeelte Automatisch terwijl u typt.
Hoe maak ik alleen bepaalde velden bewerkbaar in Word??
Klik op het tabblad Controleren in de groep Beveiligen op Bewerken beperken. Schakel in het gebied Beperkingen voor bewerken het selectievakje Alleen dit type bewerking in het document toestaan in. Klik in de lijst met bewerkingsbeperkingen op Geen wijzigingen (alleen lezen). Selecteer het deel van het document waar u wijzigingen wilt toestaan.
Waarom kan ik bewerken in Word niet inschakelen??
Als u uw Word-document niet kunt bewerken, is het waarschijnlijk beveiligd met een wachtwoord. Als u niet elke keer dat u het document opent het wachtwoord wilt invoeren, moet u de documentbeveiliging uitschakelen en het wachtwoord verwijderen.
Hoe verwijder ik beperkte machtigingen in Word?
Bewerkingsbeperkingen verwijderen: Als u bewerkingsbeperkingen wilt verwijderen, klikt u op Beveiliging stoppen onder aan het deelvenster Bewerken beperken. Beperkte toegang verwijderen of wijzigen: Om beperkte toegang te verwijderen of te wijzigen, opent u het bestand en klikt u vervolgens op Machtiging wijzigen in de gele balk bovenaan het document.
Waarom kan ik mijn Word-document niet beschermen??
Beschermingsoptie afdwingen
De reden dat het niet werkt, is meestal omdat er al een ander type bescherming op het document aanwezig is. Als u de status van het document wijzigt, wordt de optie weer beschikbaar.
Hoe bescherm ik een Word-document tegen onbevoegde gebruikers?
Hoe u een Microsoft Word-document beschermt tegen ongeautoriseerde wijzigingen?
- Stap 1). Open het Microsoft Word-document.
- Stap 2). Klik op het tabblad Ontwikkelaar. ...
- Stap 3). Klik op Beperk het bewerken van lintbesturing dat zich onder het gedeelte Beschermen bevindt. ...
- Stap 4). ...
- Ste (5). ...
- Stap (6). ...
- Stap (7). ...
- Stap (8).
Hoe bescherm ik een beveiligd Word-document??
Ondertekende documenten hebben de knop Handtekeningen onderaan het document.
- Klik op het tabblad Bestand.
- Klik op Info.
- Klik op Document beveiligen, Werkmap beveiligen of Presentatie beveiligen.
- Klik op Voeg een digitale handtekening toe.
- Lees het Word-, Excel- of PowerPoint-bericht en klik op OK.
Hoe weet ik wie toegang heeft tot mijn Word-document?
Kijk met wie een bestand of map wordt gedeeld
- Selecteer het bestand.
- Klik op het informatiepictogram. in de rechterbovenhoek om het detailvenster te openen.
- Klik op Toegang beheren.
 Naneedigital
Naneedigital