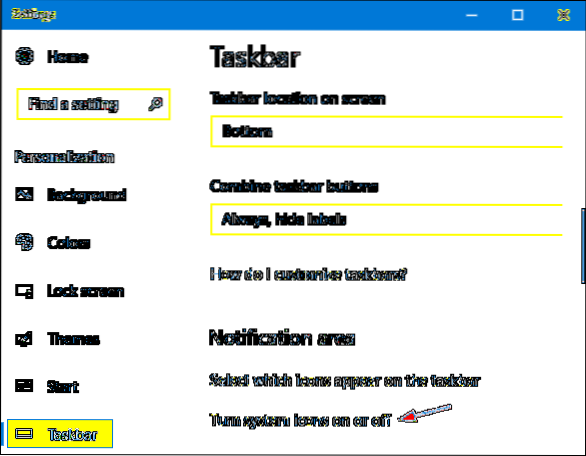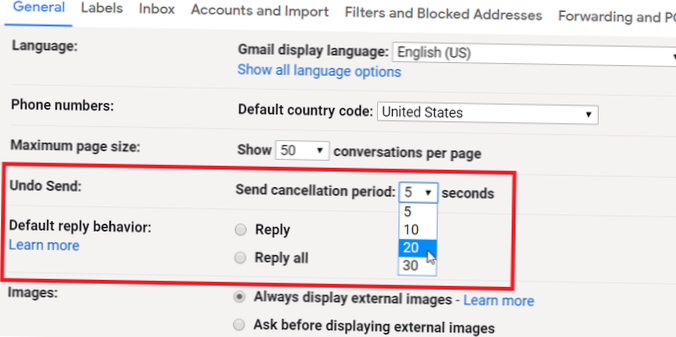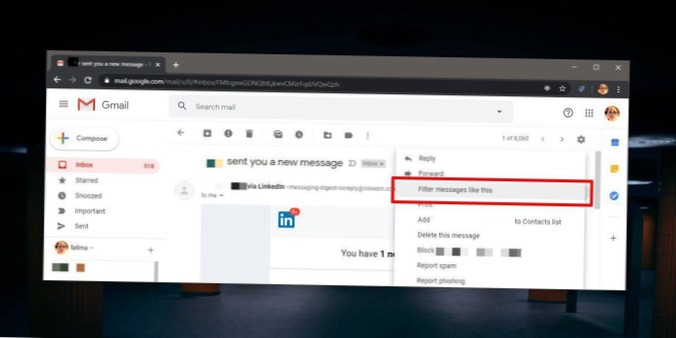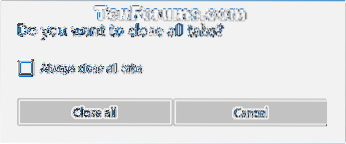Verberg of toon taalbalk / invoerindicator in Windows 10
- Klik met de rechtermuisknop op lege ruimte op de taakbalk van Windows 10 en selecteer vervolgens "Taakbalkinstellingen".
- De juiste pagina van de app Instellingen wordt geopend. Klik op de link "Systeempictogrammen in- of uitschakelen" aan de rechterkant.
- Schakel de instelling voor ingangsindicator in of uit. ...
- Deze wijziging wordt onmiddellijk van kracht.
- Hoe toon ik de verborgen taalbalk in Windows 10?
- Hoe toon ik het taalpictogram op de taakbalk??
- Hoe verberg ik de taalbalk??
- Hoe kan ik systeempictogrammen en meldingen in Windows 10 verbergen of weergeven??
- Kan niet typen in de Windows-zoekbalk Windows 10?
- Hoe los ik de taalbalk in Windows 10 op?
- Hoe verwijder ik het toetsenbordpictogram uit mijn meldingsbalk?
- Waar is de taalbalk?
- Kan niet typen in de zoekbalk van Windows?
- Hoe verwijder ik het Windows 10-pictogram van mijn taakbalk??
- Hoe verwijder ik de invoertaal in Windows 10?
- Hoe verwijder ik een taal van mijn laptop??
Hoe toon ik de verborgen taalbalk in Windows 10?
Om de taalbalk in Windows 10 in te schakelen, doet u het volgende.
- Open instellingen.
- Ga naar Tijd & taal -> Toetsenbord.
- Klik aan de rechterkant op de link Geavanceerde toetsenbordinstellingen.
- Schakel op de volgende pagina de optie Gebruik de taalbalk op het bureaublad in als deze beschikbaar is.
Hoe toon ik het taalpictogram op de taakbalk??
- Klik op Start, klik op Configuratiescherm en dubbelklik vervolgens op Regionaal en. Taalopties.
- Klik op het tabblad Talen onder Tekstservices en invoertalen op. Details.
- Klik onder Voorkeuren op Taalbalk.
- Schakel het selectievakje Taalbalk op het bureaublad weergeven in.
Hoe verberg ik de taalbalk??
Schakel de taalbalk in of uit in Instellingen
- Open Instellingen en klik / tik op het pictogram Apparaten.
- Klik / tik op Typen aan de linkerkant en klik / tik op de link Geavanceerde toetsenbordinstellingen aan de rechterkant. ( ...
- Schakel het selectievakje in (aan) of verwijder het vinkje (uit - standaard). Gebruik de taalbalk op het bureaublad als deze beschikbaar is voor wat u wilt. (
Hoe kan ik systeempictogrammen en meldingen in Windows 10 verbergen of weergeven??
Systeempictogrammen in Lade in Windows 10 weergeven of verbergen
- Open instellingen.
- Ga naar Personalisatie - Taakbalk.
- Klik aan de rechterkant op de link "Systeempictogrammen in- of uitschakelen" onder Meldingsgebied.
- Schakel op de volgende pagina de systeempictogrammen in of uit die u wilt weergeven of verbergen.
Kan niet typen in Windows-zoekbalk Windows 10?
Methode 1. Start Windows Verkenner opnieuw & Cortana.
- Druk op CTRL + SHIFT + ESC om Taakbeheer te openen. ...
- Klik nu met de rechtermuisknop op het zoekproces en klik op Taak beëindigen.
- Probeer nu in de zoekbalk te typen.
- Druk tegelijkertijd op de Windows. ...
- probeer te typen in de zoekbalk.
- Druk tegelijkertijd op de Windows.
Hoe los ik de taalbalk in Windows 10 op?
Druk op Windows + I op het toetsenbord om Instellingen te openen en klik op Apparaten. Selecteer Typen in het linkerdeelvenster, scrol omlaag om Geavanceerde toetsenbordinstellingen te vinden onder Meer toetsenbordinstellingen en klik erop. Onderaan ziet u de taalbalkopties. Klik erop.
Hoe verwijder ik het toetsenbordpictogram uit mijn meldingsbalk?
Het toetsenbordpictogram verschijnt in de meldingsbalk. 3. Houd de melding ingedrukt (lang indrukken) en je krijgt een schakelknop om de melding uit te schakelen. Zet de schakelknop op UIT i.e. schakel het uit.
Waar is de taalbalk?
Klik op Start en klik vervolgens op Configuratiescherm. Klik onder Klok, taal en landinstellingen op Toetsenbord of andere invoermethoden wijzigen. Klik in het dialoogvenster Regionale en taalopties op Toetsenborden wijzigen. Klik in het dialoogvenster Tekstservices en invoertalen op het tabblad Taalbalk.
Kan niet typen in de zoekbalk van Windows?
Klik met de rechtermuisknop op de taakbalk en open Taakbeheer. Zoek het Cortana-proces op het tabblad Proces en selecteer het. Klik op de knop Taak beëindigen om het proces te beëindigen. Sluit en klik nogmaals op de zoekbalk om het Cortana-proces opnieuw te starten.
Hoe verwijder ik het Windows 10-pictogram van mijn taakbalk??
Selecteer de taakbalk aan de linkerkant en klik vervolgens op de koppeling Systeempictogrammen in- of uitschakelen onder het gedeelte Meldingsgebied aan de rechterkant. Zet het aanraaktoetsenbord op Aan en hierdoor wordt het aanraaktoetsenbordpictogram weer op de taakbalk geplaatst. Of zet Touch-toetsenbord op Uit als u het aanraaktoetsenbordpictogram wilt verwijderen.
Hoe verwijder ik de invoertaal in Windows 10?
Druk op het Windows-logo + I-toetsen op het toetsenbord om de pagina Instellingen te openen. Klik op Tijd & taal uit de opties en selecteer Regio & taal uit het linkerzijpaneel van het venster. Klik op de toetsenbordtaal die u wilt verwijderen onder Talen en klik op Verwijderen.
Hoe verwijder ik een taal van mijn laptop?
Hier is hoe:
- Open Instellingen en klik / tik op de Tijd & Taal icoon.
- Klik / tik op Regio & taal aan de linkerkant. ( ...
- Klik / tik op de taal (bijvoorbeeld: "Engels (Verenigd Koninkrijk)") die u aan de rechterkant wilt verwijderen, en klik / tik op Verwijderen.
 Naneedigital
Naneedigital