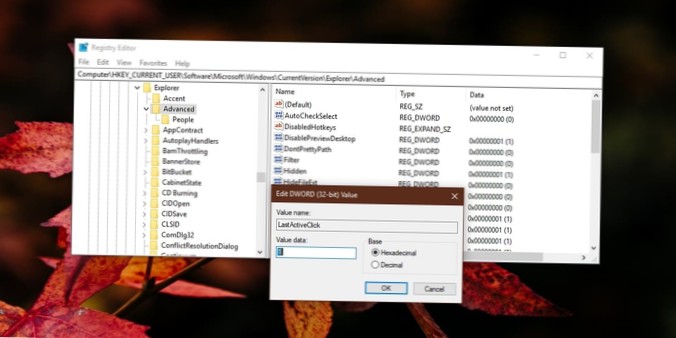U kunt de Ctrl-toets ingedrukt houden terwijl u op een taakbalkknop klikt om het laatste actieve venster te bekijken - en vervolgens blijven klikken terwijl u Ctrl ingedrukt houdt om door elk van de geopende vensters van die app te bladeren - maar dan kunt u vaak gewoon het venster bekijken in plaats van het actief te maken.
- Hoe schakel ik tussen taakbalken?
- Hoe verander ik het actieve venster?
- Wanneer op het taakbalkpictogram van een actief venster wordt geklikt, wordt het weergegeven?
- Hoe scheid ik vensters van de taakbalk?
Hoe schakel ik tussen taakbalken?
Shift + Win + T zal in omgekeerde richting bewegen. Een eenvoudige methode is om ALT + TAB te gebruiken. Deze sneltoets bestaat altijd al en laat je schakelen tussen al je actieve vensters en het bureaublad zonder Aero te gebruiken. Hiermee doorloopt u de programma's op de taakbalk in de volgorde waarin ze zijn geopend of geopend.
Hoe verander ik het actieve venster?
Druk op "Alt-Tab" om snel te wisselen tussen het huidige en het laatst bekeken venster. Druk herhaaldelijk op de snelkoppeling om een ander tabblad te selecteren; wanneer u de toetsen loslaat, geeft Windows het geselecteerde venster weer.
Wanneer op het taakbalkpictogram van een actief venster wordt geklikt, wordt het weergegeven?
Antwoord. Antwoord: Met een knop kan de gebruiker alle pictogrammen weergeven. Beginnend met Windows Vista, is het systeemvak van de taakbalk opgesplitst in twee gebieden: een gereserveerd voor systeempictogrammen, waaronder klok, volume, netwerk en voeding; de andere voor toepassingen.
Hoe scheid ik vensters van de taakbalk?
3 antwoorden. Klik met de rechtermuisknop op de taakbalk (niet het pictogram) en ga naar Eigenschappen. Er is daar een optie om de pictogrammen niet te groeperen en het zal een nieuw "tabblad" tonen voor elk item in die groep. Klik met de rechtermuisknop op de taakbalk, kies "Eigenschappen" en selecteer vervolgens in de lijst voor "Taakbalkknoppen" "Nooit combineren".
 Naneedigital
Naneedigital