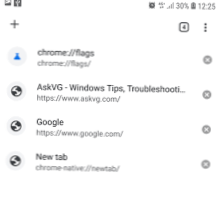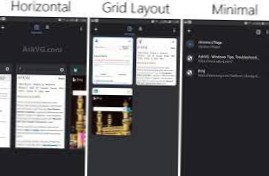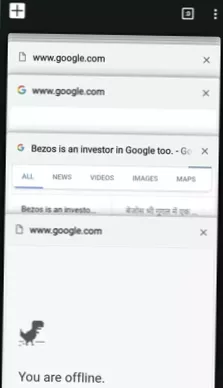Mirror-synchronisatie
- Selecteer uw bron- en bestemmingsmappen in respectievelijk de linker- en rechterkolom.
- Klik op vergelijken om de verschillen tussen bron en bestemming te bekijken en configureer vervolgens de synchronisatievariant als 'Spiegel'.
- Filter een bestand via het snelmenu.
- Sla uw configuratiebestand op als een batchtaak om geminimaliseerd uit te voeren.
- Hoe synchroniseer ik automatisch twee mappen in Windows 10?
- Hoe synchroniseer ik automatisch twee mappen??
- Hoe synchroniseer ik bestanden tussen computers met Windows 10?
- Hoe synchroniseer je twee mappen in Windows??
- Hoe synchroniseer ik twee mappen in Windows?
- Hoe synchroniseer ik mijn netwerkmappen in Windows 10?
- Hoe synchroniseer ik twee schijven?
- Kan ik de Windows 10-licentie op twee computers gebruiken??
- Wat is de beste manier om bestanden tussen computers te synchroniseren??
- Moet Auto Sync in- of uitgeschakeld zijn?
Hoe synchroniseer ik automatisch twee mappen in Windows 10?
Volg de stapsgewijze handleiding:
- Stap 1: Start SyncToy om synchronisatiemappen Windows 10 te starten. Dubbelklik op deze gratis tool voor bestandssynchronisatie in Windows 10 om deze naar de hoofdinterface te openen. ...
- Stap 2: Kies twee mappen die u wilt synchroniseren. ...
- Stap 3: Kies één methode om twee mappen te synchroniseren Venster 10. ...
- Stap 4: Voer Folder Sync Windows 10 uit.
Hoe synchroniseer ik automatisch twee mappen??
U kunt in vijf snelle en eenvoudige stappen beginnen met het synchroniseren van uw mappen...lees hieronder hoe!
- Open een nieuwe map vergelijken. ...
- Open de twee mappen die u wilt synchroniseren. ...
- Klik op Spelen om de vergelijking uit te voeren. ...
- Vink de optie aan om mappen te synchroniseren en stel uw synchronisatieregel in. ...
- Start de synchronisatie. ...
- Geavanceerde mapsynchronisatiefuncties.
Hoe synchroniseer ik bestanden tussen computers met Windows 10?
Volg de onderstaande stappen om instellingen tussen pc's in Windows 10 te synchroniseren:
- Schakel uw laptop / desktop in. Ga naar Start > Instellingen > Accounts.
- Klik op Uw account en meld u vervolgens aan met een Microsoft-account. Voer uw Microsoft-accountgegevens in. ...
- Klik op Uw instellingen synchroniseren. ...
- Pas stap 1-3 toe op uw tweede Windows 10-apparaat.
Hoe synchroniseer je twee mappen in Windows??
Mirror-synchronisatie
- Selecteer uw bron- en bestemmingsmappen in respectievelijk de linker- en rechterkolom.
- Klik op vergelijken om de verschillen tussen bron en bestemming te bekijken en configureer vervolgens de synchronisatievariant als 'Spiegel'.
- Filter een bestand via het snelmenu.
- Sla uw configuratiebestand op als een batchtaak om geminimaliseerd uit te voeren.
Hoe synchroniseer ik twee mappen in Windows?
Klik op het mapvormige pictogram linksonder in het menu Start. Selecteer de map. Ga naar de locatie van de map die u wilt synchroniseren en klik op de map om deze te selecteren. Klik op het tabblad Delen.
Hoe synchroniseer ik mijn netwerkmappen in Windows 10?
Methode 1: offline bestanden handmatig synchroniseren
- Toegang tot het toegewezen netwerkstation. Ga naar File Explore > Deze pc > netwerklocaties en selecteer vervolgens het toegewezen netwerkstation dat van tevoren is gemaakt.
- Synchroniseer offline bestanden. Klik met de rechtermuisknop op mappen die offlinebestanden bevatten en selecteer Synchroniseren > Synchroniseer geselecteerde offline bestanden.
Hoe synchroniseer ik twee schijven?
Sluit allereerst de onderworpen harde schijven aan via USB-poorten. Open het Windows-synchronisatiecentrum en klik op 'nieuwe synchronisatiepartnerschappen instellen'. Selecteer hierna het pictogram van het apparaat dat u als primaire harde schijf wilt maken. Klik vervolgens op "instellen" en klik op de harde schijf waarnaar u de gegevens wilt kopiëren.
Kan ik de Windows 10-licentie op twee computers gebruiken??
U kunt het maar op één computer installeren. Als je een extra computer moet upgraden naar Windows 10 Pro, heb je een extra licentie nodig. ... U krijgt geen productsleutel, maar een digitale licentie die is gekoppeld aan uw Microsoft-account waarmee u de aankoop heeft gedaan.
Wat is de beste manier om bestanden tussen computers te synchroniseren??
Met de beste oplossingen voor bestandssynchronisatie kunt u een back-up van uw bestanden maken, zodat u deze vanaf elk apparaat kunt openen, thuis, op kantoor of onderweg.
...
- Microsoft OneDrive. De beste oplossing voor het synchroniseren van kantoren. ...
- Synchroniseren.com. Uitstekende allrounder voor persoonlijk of zakelijk gebruik. ...
- GoodSync. ...
- Synchronisatie. ...
- Resilio Sync. ...
- Google Drive.
Moet Auto Sync in- of uitgeschakeld zijn?
Als u automatische synchronisatie uitschakelt voor de services van Google, bespaart u wat batterijduur. Op de achtergrond praten en synchroniseren de Google-services met de cloud.
 Naneedigital
Naneedigital