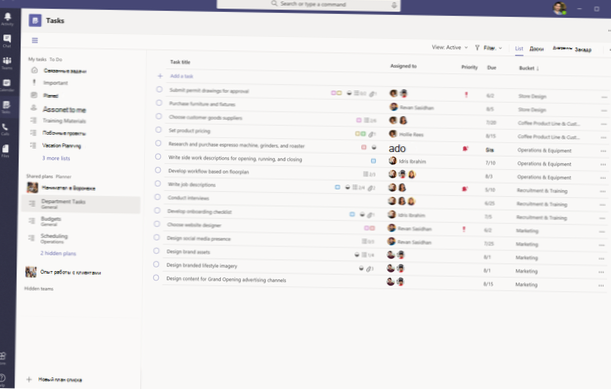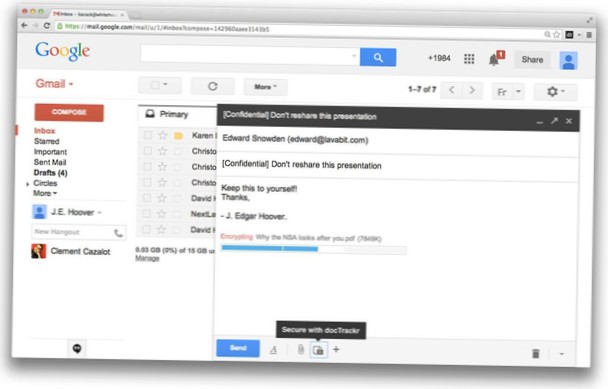- Hoe gebruik ik taken in Microsoft-teams?
- Hoe voeg ik taken toe aan mijn Microsoft Team-app?
- Hoe plan je voor jezelf in een team?
- WAT IS taken door planner en te doen?
- Is Microsoft om lijst gratis te doen?
- Wat is het verschil tussen Microsoft-taken en taken?
- Hoe organiseer je dagelijkse taken op het werk??
- Hoe maak je een checklist voor een team?
- Hoe gebruik je Tasks?
- Hoe gebruik ik Microsoft planner voor persoonlijke taken?
Hoe gebruik ik taken in Microsoft-teams?
Als u Microsoft Teams gebruikt, organiseert u uw taken door een of meer planner-tabbladen toe te voegen aan een teamkanaal.
...
Probeer het!
- Selecteer + om een taak te maken en voer een naam in.
- Selecteer Einddatum instellen en selecteer een datum.
- Selecteer Toewijzen en kies aan wie u het wilt toewijzen.
- Selecteer Taak toevoegen.
Hoe voeg ik taken toe aan mijn Microsoft Team-app?
Voeg de Tasks-app toe
Er zijn verschillende manieren om een app aan Microsoft Teams toe te voegen. Voorlopig heet de Tasks-app "Taken per planner en te doen", dus typ Tasks in de zoekbalk en selecteer vervolgens de tegel met de tekst Tasks by Planner en To Do.
Hoe plan je voor jezelf in een team?
Planner toevoegen aan Microsoft Teams
- Open Teams en ga naar het teamkanaal waaraan u Planner wilt toevoegen.
- Klik op de knop + een tabblad toevoegen en selecteer Planner in de lijst.
- Selecteer de optie om een nieuw plan te maken en geef het tabblad een naam.
- Voeg een taak toe, stel de vervaldatum in en wijs de taak toe aan een gebruiker.
WAT IS taken door planner en te doen?
De Tasks by Planner en To Do-app in Microsoft Teams vanuit Office 365 brengt uw individuele en persoonlijke taken uit To Do en Outlook samen met uw teamtaken uit Microsoft Planner. Projectbeheer is nu gemakkelijker als u uw werk op één plek kunt zien.
Is Microsoft om lijst gratis te doen?
Microsoft To Do is gratis beschikbaar en wordt gesynchroniseerd met iPhone, Android, Windows 10 en internet.
Wat is het verschil tussen Microsoft-taken en taken?
Taken is goed voor gedetailleerd taakbeheer.
Het is beschikbaar als web-app, desktop-app en mobiele app. Gebruik taken in teams: als u de voorkeur geeft aan een grotere weergave van uw taken, misschien in een lijst met kolommen, geeft u waarschijnlijk de voorkeur aan taken in teams.
Hoe organiseer je dagelijkse taken op het werk??
Acht tips om u te helpen bij het organiseren van uw werk
- 1) Focus op wat belangrijk is. Herinner uzelf aan uw langetermijndoelen en herzie ze indien nodig. ...
- 2) Maak lijsten. Maak dagelijkse, wekelijkse en maandelijkse to-do-lijsten met belangrijke taken. ...
- 3) Beheer uw tijd goed. ...
- 4) Gebruik kalenders en planners. ...
- 5) Delegeer taken. ...
- 6) Beheer uw e-mail en telefoontjes. ...
- 7) Verminder rommel.
Hoe maak je een checklist voor een team?
Om een checklist toe te voegen, selecteert u de taak om de details weer te geven en klikt u vervolgens op Een item toevoegen onder Checklist, en begint u uw lijst te typen. Druk op Enter om nog een item aan de lijst toe te voegen. Stel de checklist in als taakvoorbeeld om het gemakkelijk te maken om te zien welk werk er bij een taak komt kijken.
Hoe gebruik je Tasks?
Google-taken gebruiken op een desktop
- Log in op uw Gmail-account. ...
- Met je nieuwe bijgewerkte Gmail zie je een blauw pictogram aan de rechterkant (onder Agenda en Keep). ...
- Klik op de blauwe knop "+" om uw eerste taak toe te voegen.
- Als je een taak hebt voltooid, klik je eenvoudig op de ballon naast de taak.
Hoe gebruik ik Microsoft planner voor persoonlijke taken?
Geef uw plan een naam, kies of het openbaar is (dit betekent niet openbaar voor de wereld, het betekent of andere mensen in uw bedrijf het plan kunnen zien) of privé, en klik op 'Plan maken.”Planner maakt een nieuw plan voor je. U kunt het nu met taken vullen door op “Taak toevoegen” te klikken.”Het nieuwe taakpaneel wordt geopend.
 Naneedigital
Naneedigital