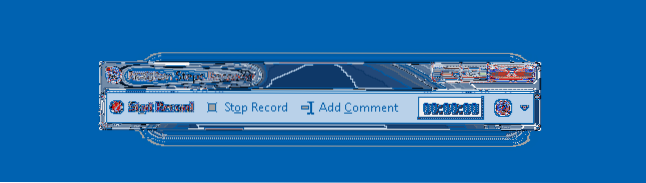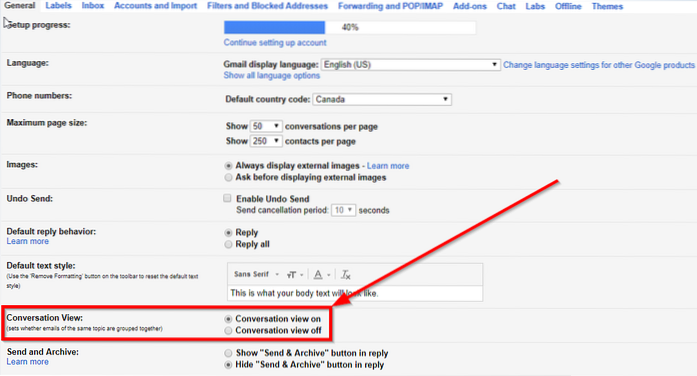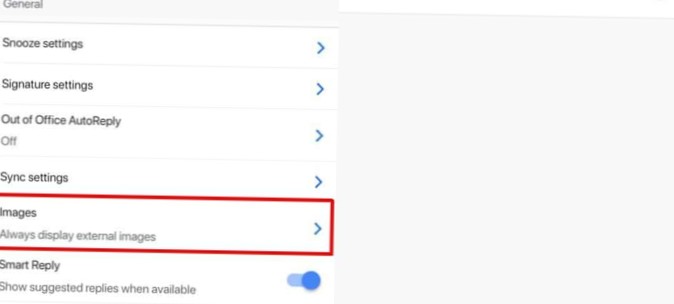Om Steps Recorder te openen, selecteert u de Start-knop en vervolgens Windows-accessoires > Stappenrecorder (in Windows 10) of accessoires > Probleemstappenrecorder (in Windows 7 of Windows 8.1). Selecteer Start Record. Doorloop de stappen om het probleem te reproduceren dat u probeert te diagnosticeren.
- Hoe gebruik je de probleemstappenrecorder?
- Hoe open ik een steprecorder?
- Hoe bewerk ik Steps Recorder?
- Hoe registreer ik acties op mijn computerscherm?
- Heeft Windows 10 een schermrecorder?
- Wat is de Steps Recorder in Windows 10?
- Hoe neem ik een stap op in Windows?
- Can Steps Recorder audio opnemen?
- Hoe neem ik mijn scherm op met audio?
- Hoe screen je een opname?
- Hoe neem ik mijn scherm op met Windows 10 met geluid?
- Dat is de win-sleutel?
- Hoe neem ik mijn scherm op met geluid en zoom??
Hoe gebruik je de probleemstappenrecorder?
Om de "Problem Steps Recorder" te starten, klik op de Windows Start-knop en typ vervolgens "recorder". U zou een menuoptie moeten zien voor "Probleemstappenrecorder".
...
Om stappen op uw computer op te nemen en op te slaan
- Klik om Problem Steps Recorder te openen.
- Klik op Record starten. ...
- Klik op Record stoppen.
Hoe open ik een steprecorder?
Om stappen op te nemen in een app die niet op uw bureaublad staat, moet u Steps Recorder vanaf uw bureaublad starten, naar de app gaan, de gewenste stappen opnemen en vervolgens terugkeren naar het bureaublad om Steps Recorder te stoppen. Om de door u opgenomen stappen te bekijken, opent u het bestand dat u heeft opgeslagen en dubbeltikt of dubbelklikt u op het bestand.
Hoe bewerk ik Steps Recorder?
Stap 1: Open de Steps Recorder door te zoeken op Cortana: typ "steps recorder" in het Cortana-zoekvak, wanneer de Steps Recorder bovenaan verschijnt, klik erop. Stap 2: Klik op de pijl-omlaag rechts op de help-knop en selecteer vervolgens "Instellingen". Stap 3: Wijzig de instellingen van de Steps Recorder.
Hoe registreer ik acties op mijn computerscherm?
Navigeer naar het scherm dat u wilt opnemen en druk op Win + G om de spelbalk te openen. Er verschijnen verschillende Game Bar-widgets op het scherm met bedieningselementen voor het maken van schermafbeeldingen, het opnemen van video en audio en het uitzenden van uw schermactiviteit. Klik op de knop Opname starten om uw schermactiviteit vast te leggen.
Heeft Windows 10 een schermrecorder?
Wist je dat Windows 10 een hulpprogramma voor schermopname heeft, de Xbox Game Bar? Hiermee kun je een video van je acties opnemen in vrijwel elke Windows-app op je laptop, of je nu gameplay wilt vastleggen of een tutorial voor iemand wilt maken over het gebruik van Microsoft Office.
Wat is de Steps Recorder in Windows 10?
Microsoft Steps Recorder (voorheen Microsoft Problem Steps Recorder) is een hulpprogramma voor het vastleggen van afbeeldingen dat vooraf is geïnstalleerd op alle Windows 10 en Windows 8. x computers. Met de tool kunt u eenvoudig de exacte stappen registreren die tot een probleem op uw computer hebben geleid, zodat iemand anders het probleem op afstand kan oplossen.
Hoe neem ik een stap op in Windows?
Om Steps Recorder te openen, selecteert u de Start-knop en vervolgens Windows-accessoires > Stappenrecorder (in Windows 10) of accessoires > Probleemstappenrecorder (in Windows 7 of Windows 8.1). Selecteer Start Record. Doorloop de stappen om het probleem te reproduceren dat u probeert te diagnosticeren.
Can Steps Recorder audio opnemen?
Het kan ook audio van uw computer opnemen. Deze software ondersteunt het opnemen van systeemgeluid en microfoongeluid, wat betekent dat je ervoor kunt zorgen dat het geluid in je systeem samen met het scherm kan worden opgenomen, en je kunt ook je stem gebruiken om de stappen via de microfoon uit te leggen tijdens de schermopname.
Hoe neem ik mijn scherm op met audio?
Optie 1: ShareX - open source schermrecorder die de klus klaart
- Stap 1: Download en installeer ShareX.
- Stap 2: Start de app.
- Stap 3: Neem uw computeraudio en microfoon op. ...
- Stap 4: Selecteer het video-opnamegebied. ...
- Stap 5: Deel uw schermopnames. ...
- Stap 6: Beheer uw schermopnames.
Hoe screen je een opname?
Neem uw telefoonscherm op
- Veeg twee keer naar beneden vanaf de bovenkant van uw scherm.
- Tik op Schermrecord . Mogelijk moet u naar rechts vegen om het te vinden. ...
- Kies wat je wilt opnemen en tik op Start. De opname begint na het aftellen.
- Om de opname te stoppen, veegt u vanaf de bovenkant van het scherm omlaag en tikt u op de melding Schermrecorder .
Hoe neem ik mijn scherm op met Windows 10 met geluid?
Snelle tip: je kunt op elk moment snel een opname op een gamebalk starten door op de Windows-toets + Alt + R te drukken. 5. Als u uw eigen stem wilt opnemen, kunt u op het microfoonpictogram klikken en het begint met het opnemen van audio van uw standaardmicrofoon.
Dat is de win-sleutel?
De Windows-toets is een standaardsleutel op de meeste toetsenborden op computers die zijn gebouwd om een Windows-besturingssysteem te gebruiken. Het is gelabeld met een Windows-logo en wordt meestal tussen de Ctrl- en Alt-toetsen aan de linkerkant van het toetsenbord geplaatst; er kan ook een tweede identieke sleutel aan de rechterkant zijn.
Hoe neem ik mijn scherm op met geluid en zoom??
Android
- Tik tijdens het hosten van een Zoom-vergadering vanaf uw Android-apparaat op Meer.
- Tik op Opnemen.
- De app toont nu Opname bovenaan je scherm.
- Tik nogmaals op Meer om de opname te stoppen of te pauzeren.
 Naneedigital
Naneedigital