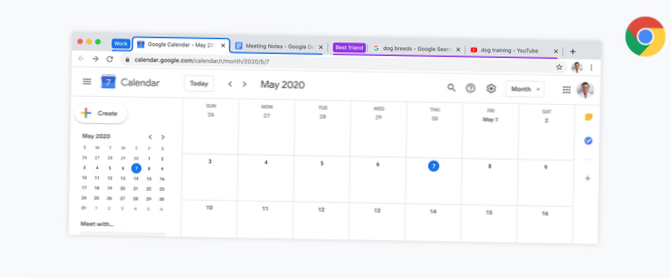- Hoe repareer je Joystick niet herkend?
- Hoe zorg ik ervoor dat mijn joystick werkt op Windows 10?
- Hoe zorg ik ervoor dat mijn joystick op mijn pc werkt??
- Hoe repareer ik mijn USB-joystick?
- Waarom werkt mijn joystick niet, schakelaar??
- Hoe weet ik of mijn joystick werkt?
- Hoe los ik de stuurprogrammafout van mijn draadloze controller op?
- Hoe kalibreer je een joystick?
- Wat is de beste joystick voor pc?
Hoe repareer je Joystick niet herkend?
Wat kan ik doen als de USB-joystick niet wordt herkend??
- Werk uw stuurprogramma's bij. Download het nieuwste stuurprogramma voor uw joystick van de website van de fabrikant. ...
- Los problemen met uw apparaat op. Open het Configuratiescherm en ga naar het gedeelte Problemen oplossen. ...
- Verwijder de gedupliceerde apparaten. ...
- Voer een schone start uit.
Hoe zorg ik ervoor dat mijn joystick werkt op Windows 10?
2) Klik met de rechtermuisknop op het pictogram van de usb-gamecontroller en selecteer apparaat verwijderen. Sta Windows toe om de stuurprogramma's te verwijderen. 3) Koppel uw USB-controller los en sluit deze vervolgens weer aan. U zou moeten merken dat de stuurprogramma's zichzelf opnieuw installeren en nu werken op Windows 10.
Hoe zorg ik ervoor dat mijn joystick op mijn pc werkt??
Volg de onderstaande stappen om het hulpprogramma USB-gamecontrollers instellen in Windows te openen.
- Druk op de Windows-toets, typ gamecontroller en klik op de optie USB-gamecontrollers instellen.
- Klik op de naam van de joystick of gamepad die u wilt testen en klik op de knop Eigenschappen of koppeling.
Hoe repareer ik mijn USB-joystick?
3. Installeer USB-stuurprogramma's opnieuw
- Klik met de rechtermuisknop op de Start-knop en selecteer Apparaatbeheer.
- Zoek Universal Serial Bus-controllers en klik om het uit te vouwen.
- Klik met de rechtermuisknop op het USB Composite-apparaat en het apparaat voor massaopslag en selecteer Verwijderen.
- Herhaal voor alle andere problematische apparaten.
- Start je computer opnieuw op.
Waarom werkt mijn joystick niet, schakelaar??
Een mogelijke oplossing is om ervoor te zorgen dat u de nieuwste Switch-software gebruikt of om uw analoge sticks opnieuw te kalibreren om er zeker van te zijn dat het geen softwareprobleem is. Sommige gebruikers hebben ook geprobeerd om perslucht of isopropylalcohol te gebruiken om het probleem op te lossen, hoewel het succes sterk lijkt te variëren.
Hoe weet ik of mijn joystick werkt?
Methode 2: Test de gamecontroller in Microsoft Windows
- Open Gamecontrollers in het Configuratiescherm. Gebruik hiervoor een van de volgende methoden: ...
- Klik op je gamecontroller en klik vervolgens op. Eigendommen.
- Test de gamecontroller op het tabblad Test om de functionaliteit te verifiëren.
Hoe los ik de stuurprogrammafout van mijn draadloze controller op?
Zoek het Bluetooth-apparaat, klik met de rechtermuisknop en selecteer Eigenschappen. Klik op het tabblad Driver, zoek de knop Roll Back Driver en klik erop. Start uw computer opnieuw op om de wijzigingen door te voeren en controleer of het probleem zich blijft voordoen.
Hoe kalibreer je een joystick?
Houd de toetsen "Shift" en "Ctrl" (controle) ingedrukt en klik op "Eigenschappen"."Klik op het tabblad" Test "en vervolgens op het tabblad" Instellingen ". Klik in het nieuwe pop-upvenster op de knop "Kalibreren" onder het tabblad Instellingen en klik vervolgens op "Volgende."Klik op de linkerduimknop op uw joystick.
Wat is de beste joystick voor pc?
Sony DualShock 4-controller
De beste thumbstick-controller is de Sony Dualshock 4. PC-ondersteuning voor de DualShock 4-pad van PlayStation groeit. Valve heeft Steam geüpdatet om volledige configuratie van de DS4 mogelijk te maken op dezelfde manier waarop je kunt rotzooien met de Steam-controller.
 Naneedigital
Naneedigital