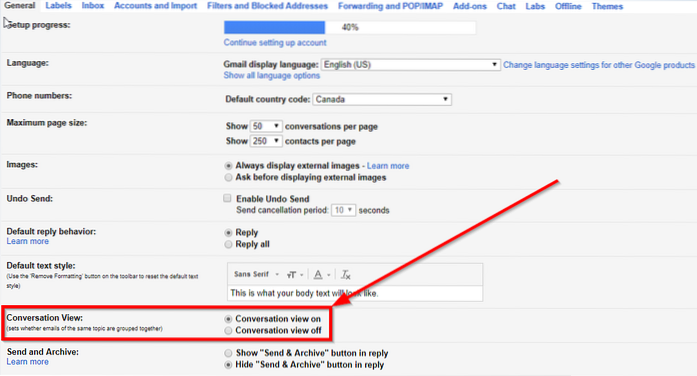Controleer de privacy-instellingen van de microfoon Blader in het linkerdeelvenster omlaag naar App-toestemming en klik op Microfoon. Scrol omlaag naar het gedeelte 'Desktop-apps toegang geven tot uw microfoon'. Schakel microfoontoegang voor Microsoft Teams in de lijst in. Start Microsoft Teams en controleer of de client de microfoon herkent.
- Hoe los ik microfoonproblemen op in Microsoft-teams?
- Waarom werkt mijn audio niet op Microsoft-teams??
- Waarom werkt mijn Microsoft-microfoon niet??
- Hoe repareer je een niet werkende microfoon?
- Hoe test ik of mijn microfoon werkt?
- Hoe activeer ik de microfoon in mijn team?
- Hoe kan ik het dempen van mijn teamchat opheffen??
- Hoe kun je het dempen van alle teams opheffen??
- Hoe verander ik de audio-instellingen in Microsoft-teams?
- Waarom werkt mijn microfoon niet op Zoom??
- Waarom detecteert mijn computer mijn microfoon niet??
- Waar is de microfoon in Apparaatbeheer?
Hoe los ik microfoonproblemen op in Microsoft-teams?
Hier leest u hoe u het volgende kunt controleren:
- Open Systeemvoorkeuren.
- Selecteer Beveiliging & Privacy.
- Kies Microfoon aan de linkerkant onder Privacy.
- Zorg ervoor dat Microsoft Teams is geselecteerd.
- Sluit alle apps en start uw apparaat opnieuw op.
Waarom werkt mijn audio niet op Microsoft-teams??
Als mensen in een vergadering u niet kunnen horen, is het geluid mogelijk gedempt of heeft u uw microfoon niet correct geconfigureerd. in uw vergaderingsknoppen. Selecteer vervolgens de gewenste luidspreker-, microfoon- en camera-opties.
Waarom werkt mijn Microsoft-microfoon niet??
Zorg ervoor dat uw microfoon of headset het standaardopnameapparaat van het systeem is. ... Selecteer Start en selecteer vervolgens Instellingen > Systeem > Geluid . Zorg ervoor dat in Input uw microfoon is geselecteerd in Kies uw invoerapparaat. Om je microfoon te testen, spreek je erin en vink je Test je microfoon aan om er zeker van te zijn dat Windows je hoort.
Hoe repareer je een niet werkende microfoon?
Inhoudsopgave:
- Invoering.
- Voer de Windows-probleemoplosser uit.
- Zorg ervoor dat de microfoon is ingeschakeld.
- Stel uw microfoon in als standaardapparaat.
- Zorg ervoor dat de microfoon niet is gedempt.
- Installeer uw microfoonstuurprogramma's opnieuw of werk ze bij.
- Start Windows Audio Service opnieuw.
- Herstel uw systeem met behulp van herstelpunten.
Hoe test ik of mijn microfoon werkt?
Om een reeds geïnstalleerde microfoon te testen:
- Zorg ervoor dat uw microfoon is aangesloten op uw pc.
- Selecteer Start > Instellingen > Systeem > Geluid.
- Ga in Geluidsinstellingen naar Invoer > Test uw microfoon en zoek naar de blauwe balk die omhoog en omlaag gaat terwijl u in uw microfoon spreekt.
Hoe activeer ik de microfoon in mijn team?
Volg deze stappen om Microsoft Teams toegang te geven tot de microfoon:
- Open instellingen.
- Klik op Privacy.
- Klik op Microfoon.
- Klik in het gedeelte 'Toegang tot microfoon op dit apparaat toestaan' op de knop Wijzigen. ...
- Schakel de microfoontoegang in voor de tuimelschakelaar van dit apparaat.
Hoe kan ik het dempen van mijn teamchat opheffen??
Wanneer je een chat dempt, word je nog steeds opgenomen in het gesprek, maar ontvang je er geen meldingen van. > Dempen. Als u van gedachten verandert, selecteert u deze gewoon opnieuw en heft u het dempen op. Er verschijnt een pictogram naast de namen van de deelnemers om u eraan te herinneren dat de chat is gedempt.
Hoe kun je het dempen van alle teams opheffen??
Andere mensen dempen en dempen opheffen in een Microsoft Teams-vergadering
- Klik op hun naam aan de rechterkant van het scherm en selecteer Deelnemer dempen (of dempen opheffen als ze al gedempt zijn)
- Als een gebruiker is gedempt, ontvangt deze een melding om hem hiervan op de hoogte te stellen. Ze kunnen het dempen opheffen als ze gehoord moeten worden.
Hoe verander ik de audio-instellingen in Microsoft-teams?
Wijzig uw standaardmicrofoon, luidspreker of camera
Als je de microfoon, luidspreker en camera wilt selecteren die Teams moet gebruiken voor oproepen en vergaderingen, klik je op je profielfoto bovenaan Teams en vervolgens op Instellingen > Apparaten. Kies onder Audioapparaten de luidspreker en microfoon die Teams standaard moet gebruiken.
Waarom werkt mijn microfoon niet op Zoom??
Android: ga naar Instellingen > Apps & meldingen > App-machtigingen of Permission Manager > Microfoon en zet de schakelaar voor Zoom aan.
Waarom detecteert mijn computer mijn microfoon niet??
1) Typ "sound" in uw Windows-zoekvenster en open vervolgens de geluidsinstellingen. Zorg ervoor dat uw microfoon in de lijst wordt weergegeven onder 'uw invoerapparaat kiezen'. Als je "geen invoerapparaten gevonden" ziet, klik dan op de link "Beheer geluidsapparaten".Zoek je microfoon onder 'Invoerapparaten'.
Waar is de microfoon in Apparaatbeheer?
Klik op Start (Windows-pictogram), klik met de rechtermuisknop op mijn computer en selecteer beheren. Klik in het venster aan de linkerkant op apparaatbeheer. Zoek uw microfoon in de lijst, klik er met de rechtermuisknop op en schakel in.
 Naneedigital
Naneedigital