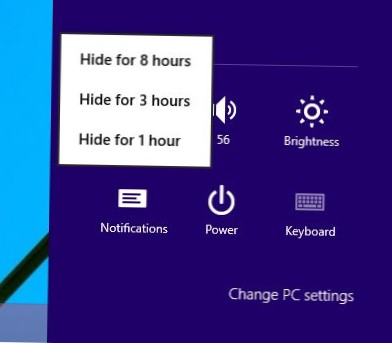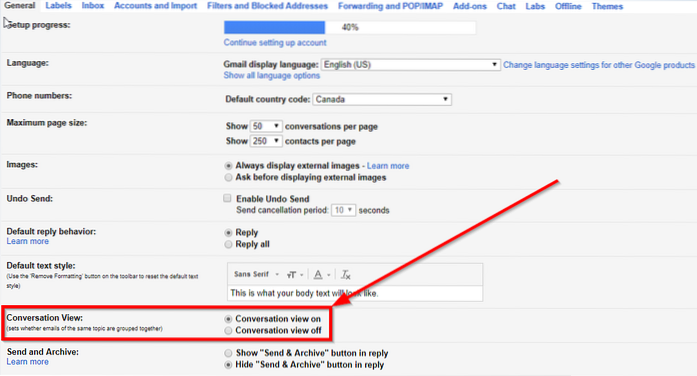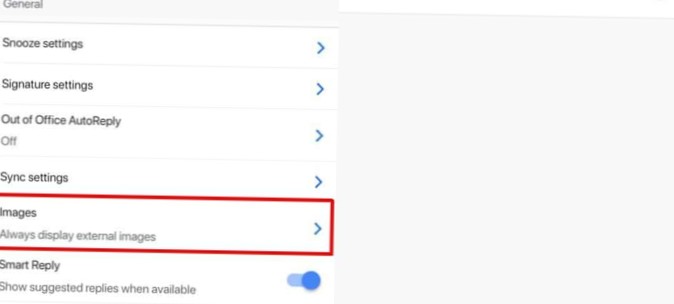- Hoe schakel ik het Windows 10-meldingscentrum uit?
- Hoe verander ik de meldingspositie in Windows 10?
- Hoe vind ik het meldingscentrum in Windows 10?
- Hoe krijg ik een oude Windows 10-melding??
- Hoe kom ik van het Berichtencentrum af?
- Hoe beheer ik meldingen?
- Hoe verander ik mijn meldingsgrootte??
- Hoe beheer ik teammeldingen?
- Hoe beheer ik Windows-meldingen?
- Hoe kan ik al mijn meldingen zien??
- Wat is het systeemvak in Windows 10?
Hoe schakel ik het Windows 10-meldingscentrum uit?
Ga naar Instellingen > Systeem > Meldingen & acties en klik op Systeempictogrammen in- of uitschakelen. Vervolgens kunt u onder aan de lijst Action Center uit- of weer inschakelen. En deze optie is beschikbaar in zowel Home- als Pro-versies van Windows 10.
Hoe verander ik de meldingspositie in Windows 10?
Er is geen manier om de meldingen in Windows 10 te verplaatsen, de enige optie is om uw taakbalk naar een andere rand van uw scherm te verplaatsen, waardoor de locatie voor meldingen wordt verplaatst . . .
Hoe vind ik het meldingscentrum in Windows 10?
Windows 10 plaatst meldingen en snelle acties in het actiecentrum, direct op de taakbalk, waar u ze direct kunt openen. Selecteer actiecentrum op de taakbalk om het te openen. (U kunt ook vanaf de rechterkant van uw scherm naar binnen vegen of op de Windows-logotoets + A drukken.)
Hoe krijg ik een oude Windows 10-melding??
Doe het volgende om de oude meldingen in Windows 10 op te halen en te bekijken:
- Druk op Win + A op het toetsenbord.
- De oude meldingen worden verzameld in het geopende venster.
- Deze meldingen kunnen worden bekeken totdat u ze bekijkt en wist.
- Als u een melding selecteert, reageert deze op uw actie.
Hoe kom ik van het Berichtencentrum af?
Tik in de applijst op Instellingen > Meldingen en tik vervolgens op een app in de lijst. - Schakel 'Weergeven in actiecentrum' uit. - Schakel het selectievakje "Meldingsbanners weergeven" uit. - Tik op Meldingsgeluiden en tik op "geen".
Hoe beheer ik meldingen?
Optie 1: in je Instellingen-app
- Open de app Instellingen van je telefoon.
- Tik op Apps & meldingen. Meldingen.
- Tik onder 'Recent verzonden' op een app.
- Tik op een type melding.
- Kies uw opties: kies Alarmering of Stil. Schakel Pop op scherm in om een banner te zien voor waarschuwingsmeldingen wanneer uw telefoon is ontgrendeld.
Hoe verander ik mijn meldingsgrootte??
Trek het meldingenpaneel omlaag en tik op het tandwielpictogram in de rechterbovenhoek. Blader vanaf hier naar beneden en zoek het gedeelte 'Weergave'. Tik het. Net onder de instelling "Tekengrootte" is er een optie genaamd "Weergavegrootte.”Dit is wat je zoekt.
Hoe beheer ik teammeldingen?
In Microsoft Teams heeft u de controle om te beslissen welke meldingen u ontvangt, waar u ze ontvangt en hoe vaak u ze ontvangt.
- Selecteer je profielfoto.
- Selecteer instellingen > Meldingen.
- Verander de instellingen naar wat je wilt.
Hoe beheer ik Windows-meldingen?
Wijzig de meldingsinstellingen in Windows 10
- Selecteer de Startknop en selecteer vervolgens Instellingen .
- Ga naar Systeem > Meldingen & acties.
- Voer een van de volgende handelingen uit: Kies de snelle acties die u in het actiecentrum ziet. Schakel meldingen, banners en geluiden in of uit voor sommige of alle afzenders van meldingen. Kies of u meldingen op het vergrendelingsscherm wilt zien.
Hoe kan ik al mijn meldingen zien??
Scrol omlaag en druk lang op de widget "Instellingen", en plaats deze op uw startscherm. U krijgt een lijst met functies waartoe de snelkoppeling Instellingen toegang heeft. Tik op "Meldingslogboek.”Tik op de widget en blader door uw eerdere meldingen.
Wat is het systeemvak in Windows 10?
Het systeemvak bevindt zich aan de rechterkant van de taakbalk. Het bevat enkele pictogrammen waarop u mogelijk vaak klikt of drukt: batterij, wifi, volume, klok en agenda en actiecentrum. Het biedt status en meldingen over zaken als inkomende e-mail, updates en netwerkconnectiviteit.
 Naneedigital
Naneedigital