- Waar is het Windows-systeemvak?
- Hoe krijg ik toegang tot het systeemvak in Windows 10?
- Hoe krijg ik mijn systeemvak terug??
- Hoe kan ik alle systeemvakpictogrammen zien??
- Hoe voeg ik programma's toe aan het systeemvak van Windows 10?
- Hoe voeg ik pictogrammen toe aan mijn systeemvak?
- Hoe voeg ik Bluetooth toe aan mijn systeemvak?
- Hoe verplaats ik mijn systeemvak naar mijn tweede monitor??
- Hoe breid ik mijn systeemvak uit in Windows 10?
- Wat is het gebruik van het systeemvak?
- Waarom werkt mijn onderste werkbalk niet??
- Hoe maak ik mijn systeemvak kleiner in Windows 10?
Waar is het Windows-systeemvak?
Het systeemvak (ook wel het "systeemvak" genoemd) bevindt zich in de Windows-taakbalk, meestal in de rechter benedenhoek. Het bevat miniatuurpictogrammen voor gemakkelijke toegang tot systeemfuncties zoals antivirusinstellingen, printer, modem, geluidsvolume, batterijstatus en meer.
Hoe krijg ik toegang tot het systeemvak in Windows 10?
Systeemvakpictogrammen toevoegen aan het systeemvak in Windows 10:
- Druk op WINDWS + Q, typ "taakbalkinstellingen" en druk op ENTER om de taakbalkinstellingen te openen.
- Druk eenmaal op SHIFT + TAB om naar de laatste sectie te navigeren: "Selecteer welke pictogrammen op de taakbalk verschijnen"
- Druk op ENTER om het te selecteren.
Hoe krijg ik mijn systeemvak terug??
Druk op de Windows-toets op het toetsenbord om het menu Start te openen. Hierdoor zou ook de taakbalk moeten verschijnen. Klik met de rechtermuisknop op de nu zichtbare taakbalk en selecteer Taakbalkinstellingen. Klik op de schakelaar 'De taakbalk automatisch verbergen in bureaubladmodus' zodat de optie is uitgeschakeld.
Hoe kan ik alle systeemvakpictogrammen zien??
Om altijd alle systeemvakpictogrammen in Windows 10 weer te geven, doet u het volgende.
- Open instellingen.
- Ga naar Personalisatie - Taakbalk.
- Klik aan de rechterkant op de link "Selecteer welke pictogrammen op de taakbalk verschijnen" onder Meldingsgebied.
- Schakel op de volgende pagina de optie 'Altijd alle pictogrammen in het systeemvak weergeven' in.
Hoe voeg ik programma's toe aan het systeemvak van Windows 10?
In Windows 10 moet u met de rechtermuisknop op de taakbalk klikken, Eigenschappen kiezen en vervolgens op de knop Aanpassen klikken. Klik vanaf hier op 'Selecteer welke pictogrammen op de taakbalk verschijnen'. Nu kunt u een app op "aan" zetten om deze permanent aan de rechterkant van de taakbalk weer te geven.
Hoe voeg ik pictogrammen toe aan mijn systeemvak?
Dit brengt u rechtstreeks naar de instellingen > Personalisatie > Taakbalkscherm. Scrol omlaag naar het gedeelte "Meldingsgebied" en klik op de link "Selecteer welke pictogrammen op de taakbalk verschijnen". Gebruik de lijst hier om aan te passen welke pictogrammen op de taakbalk verschijnen.
Hoe voeg ik Bluetooth toe aan mijn systeemvak?
Windows 10 (Creators Update en later)
- Klik op 'Start'
- Klik op het tandwielpictogram 'Instellingen'.
- Klik op 'Apparaten'. ...
- Klik aan de rechterkant van dit venster op 'Meer Bluetooth-opties'. ...
- Plaats onder het tabblad 'Opties' een vinkje in het vakje naast 'Toon het Bluetooth-pictogram in het systeemvak'
- Klik op 'OK' en start Windows opnieuw op.
Hoe verplaats ik mijn systeemvak naar mijn tweede monitor??
Houd de linkermuisknop ingedrukt op uw hoofdtaakbalk en sleep deze vervolgens naar uw secundaire monitor. Als u dit doet, wordt uw hoofdtaakbalk naar uw tweede monitor verplaatst, samen met volumepictogrammen en andere systeemvakpictogrammen.
Hoe breid ik mijn systeemvak uit in Windows 10?
Hoe de taakbalk in Windows te verplaatsen en het formaat ervan te wijzigen
- Klik met de rechtermuisknop op een lege ruimte op de taakbalk en klik vervolgens om de taakbalk vergrendelen uit te schakelen. De taakbalk moet worden ontgrendeld om deze te kunnen verplaatsen.
- Klik en sleep de taakbalk naar de bovenkant, onderkant of zijkant van uw scherm.
Wat is het gebruik van het systeemvak?
Het systeemvak (of 'systray') is een sectie van de taakbalken in de Microsoft Windows-desktopgebruikersinterface die wordt gebruikt om de klok en de pictogrammen van bepaalde programma's weer te geven, zodat een gebruiker er voortdurend aan wordt herinnerd dat ze er zijn en gemakkelijk kan klikken een van hen.
Waarom werkt mijn onderste werkbalk niet??
U moet Taakbeheer starten: druk op Ctrl + Shift + Esc op uw toetsenbord. Wanneer het venster Taakbeheer is geopend, zoekt u "Windows Verkenner" onder het tabblad "Processen" en klikt u er met de rechtermuisknop op, selecteert u "Taak beëindigen" in het vervolgkeuzemenu. Windows Verkenner wordt opnieuw gestart. Dit zou het probleem moeten oplossen, althans tijdelijk.
Hoe maak ik mijn systeemvak kleiner in Windows 10?
Klik met de rechtermuisknop op de taakbalk en schakel de optie "De taakbalk vergrendelen" uit. Plaats vervolgens uw muis op de bovenrand van de taakbalk en sleep om het formaat te wijzigen, net zoals u zou doen met een venster. U kunt de taakbalk vergroten tot ongeveer de helft van uw schermgrootte.
 Naneedigital
Naneedigital

![Een snelkoppeling instellen om uw e-mailadres in te voeren [iOS]](https://naneedigital.com/storage/img/images_1/set_up_a_shortcut_to_enter_your_email_address_ios.png)
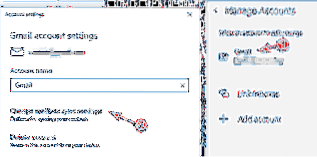
![Tabs Board Zoeken en overschakelen naar een open tabblad met een spraakopdracht [Chrome]](https://naneedigital.com/storage/img/images_1/tabs_board_search_and_switch_to_an_open_tab_with_a_voice_command_chrome.png)