Klik op Snelle toegang. Selecteer in het rechterdeelvenster of de mapweergave het vastgezette item dat vastzit, druk op de Ctrl-toets en selecteer een ander item dat u wilt losmaken. Klik met de rechtermuisknop en kies Losmaken van snelle toegang.
- Hoe los ik snelle toegang op in Windows 10?
- Hoe repareer ik de werkbalk voor snelle toegang?
- Hoe kan ik de snelle toegang losmaken zonder met de rechtermuisknop te klikken?
- Hoe reset ik de werkbalk Snelle toegang in Windows 10?
- Hoe herstel ik snelle toegang?
- Hoe reset ik snelle toegang?
- Wat is een werkbalk Snelle toegang?
- Wat is de werkbalk Snelle toegang in Windows 10?
- Hoe schakel ik snelle toegang in?
- Waarom kan ik iets niet verwijderen uit snelle toegang??
- Waar zijn de sneltoetsen voor snelle toegang opgeslagen??
- Kan ik snelle toegang verwijderen uit Windows 10?
Hoe los ik snelle toegang op in Windows 10?
Stap 1: Start File Explorer, klik op View > Opties > Wijzig map en zoekopties. Nu heb je Mapopties geopend. Stap 2: Schakel de twee opties "Recent gebruikte bestanden weergeven in Quick Access" en "Toon veelgebruikte mappen in Quick Access" onder Privacy uit. Klik op "Wissen" om de geschiedenis van de bestandsverkenner te wissen.
Hoe repareer ik de werkbalk voor snelle toegang?
Reset de werkbalk Snelle toegang naar de standaardinstellingen
- Klik met de rechtermuisknop op de werkbalk Snelle toegang en klik vervolgens op De werkbalk Snelle toegang aanpassen in het snelmenu.
- Klik in het venster Werkbalk Snelle toegang aanpassen op Standaardinstellingen herstellen en klik vervolgens op Werkbalk Alleen snelle toegang opnieuw instellen.
Hoe kan ik de snelle toegang losmaken zonder met de rechtermuisknop te klikken?
Zonder links te klikken, maar direct met de rechtermuisknop op deze map in de Quick Access-lijst te klikken, kunt u deze losmaken van Quick Access. Klik dus met de rechtermuisknop op de map zonder deze te selecteren en kies losmaken van Snelle toegang.
Hoe reset ik de werkbalk Snelle toegang in Windows 10?
Reset de werkbalk Snelle toegang in Windows 10 Verkenner
- Open de Register-editor-app.
- Sluit alle Verkenner-vensters.
- Ga naar de volgende registersleutel. HKEY_CURRENT_USER \ Software \ Microsoft \ Windows \ CurrentVersion \ Explorer \ Ribbon. Zie hoe u met één klik naar een registersleutel gaat.
- Verwijder aan de rechterkant de tekenreekswaarde met de naam QatItems.
Hoe herstel ik snelle toegang?
Hoe herstel ik Quick Access?
- Herstel de map voor snelle toegang. Open de bestandsverkenner vanaf de taakbalk. Klik in de bestandsverkenner op het tabblad Weergave. ...
- Mappen opnieuw instellen. Open de File Explorer-app vanaf de taakbalk. ...
- Reset File Explorer vanaf de opdrachtprompt. Typ cmd in de zoekopdracht.
Hoe reset ik snelle toegang?
Klik op Start en typ: opties voor bestandsverkenner en druk op Enter of klik op de optie bovenaan de zoekresultaten. Zorg er nu in het gedeelte Privacy voor dat beide vakjes zijn aangevinkt voor recent gebruikte bestanden en mappen in Snelle toegang en klik op de knop Wissen. Dat is het.
Wat is een werkbalk Snelle toegang?
De werkbalk Snelle toegang bevindt zich boven het lint (linksboven) en biedt toegang tot veelgebruikte functies en opdrachten, zoals Opslaan en Ongedaan maken / Opnieuw uitvoeren. Zowel het lint als de werkbalk Snelle toegang kunnen worden aangepast.
Wat is de werkbalk Snelle toegang in Windows 10?
De werkbalk Snelle toegang is een kleine, aanpasbare werkbalk die een reeks opdrachten weergeeft die door de toepassing zijn gespecificeerd of door de gebruiker zijn geselecteerd. Het biedt veel aanpassingsmogelijkheden om de opdrachten en acties die u het vaakst gebruikt in Verkenner, sneller en gemakkelijker te maken.
Hoe schakel ik snelle toegang in?
Snelkoppelingen voor snelle toegang toevoegen.
- Open Windows Verkenner. ...
- Navigeer naar de map waarnaar u een snelkoppeling wilt maken.
- Klik er met de rechtermuisknop op en selecteer Pin to Quick Access.
- Standaard worden de Quick Access-snelkoppelingen weergegeven in de volgorde waarin u ze hebt toegevoegd, niet op belangrijkheid of alfabetische rangschikking. ...
- Open Windows Verkenner.
Waarom kan ik iets niet verwijderen uit snelle toegang??
Probeer in Verkenner het vastgezette item te verwijderen door met de rechtermuisknop te klikken en Losmaken van snelle toegang te kiezen of Verwijderen uit snelle toegang te gebruiken (voor frequente plaatsen die automatisch worden toegevoegd). Maar als dat niet werkt, maak dan een map met dezelfde naam en op dezelfde locatie waar het vastgezette item verwacht dat de map is.
Waar zijn de sneltoetsen voor snelle toegang opgeslagen??
Er is geen specifieke locatie waar snelkoppelingen worden opgeslagen. Ze worden opgeslagen waar ze zijn gemaakt.
Kan ik snelle toegang verwijderen uit Windows 10?
U kunt Snelle toegang verwijderen aan de linkerkant van de bestandsverkenner door het register te bewerken. ... Kies Bestandsverkenner-opties. Schakel onder Privacy de vinkjes uit Onlangs gebruikte bestanden weergeven in Snelle toegang en Veelgebruikte mappen weergeven in Snelle toegang. Klik op het vervolgkeuzemenu Bestandsverkenner openen voor: en kies vervolgens Deze pc.
 Naneedigital
Naneedigital
![[Fix] Snelle toegang tot vastgezette snelkoppelingen zitten vast of werken niet (Windows 10)](https://naneedigital.com/storage/img/images_2/fix_quick_access_pinned_shortcuts_stuck_or_not_working_windows_10.png)
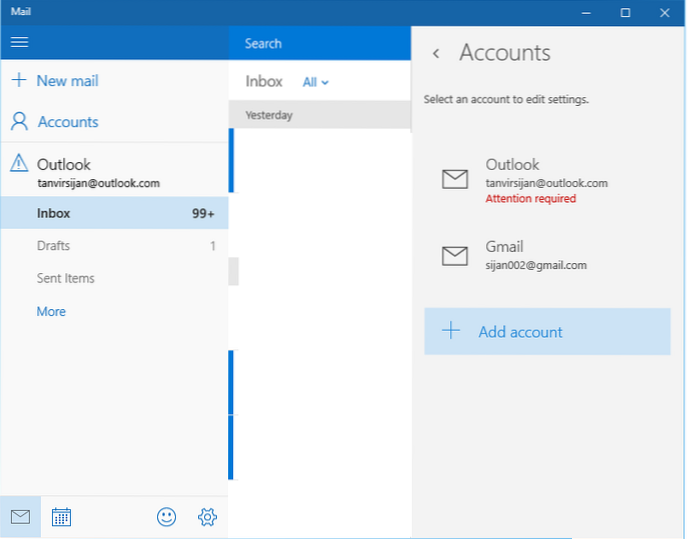
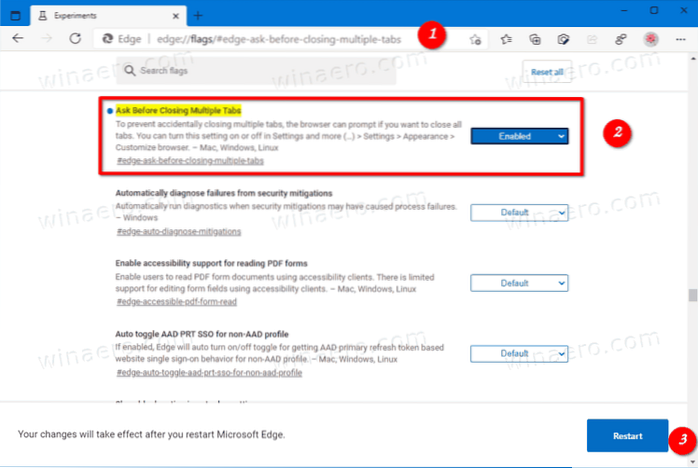
![ITunes verwijderen of uitschakelen op Mac OS X [gids]](https://naneedigital.com/storage/img/images_1/uninstall_or_disable_itunes_on_mac_os_x_guide.png)