Wijzig het pictogram voor snelle toegang in Verkenner in Windows 10 Open de Register-editor. Klik met de rechtermuisknop op de CLSID in het sleutelvenster (de registerhiërarchie, in het linkerdeelvenster) en selecteer "Nieuw" → "Sleutel". Noem het 679f85cb-0220-4080-b29b-5540cc05aab6 . Dit is voor een aangepast pictogram dat alleen van invloed is op uw gebruikersaccount.
- Hoe bewerk ik snelle toegang in Windows 10?
- Hoe maak ik een aangepast pictogram in Windows 10?
- Hoe pas ik de werkbalk Snelle toegang van de bestandsverkenner aan in Windows 10?
- Hoe hernoem ik een snelkoppeling in snelle toegang?
- Hoe pas ik Quick Access aan?
- Wat is het Quick Access-menu in Windows 10?
- Hoe converteer ik JPG naar ICO?
- Hoe maak ik een aangepast bureaubladpictogram??
- Hoe maak ik een profielpictogram aan?
- Hoe voeg ik toe aan de werkbalk Snelle toegang??
- Hoe herstel ik de werkbalk Snelle toegang??
- Hoe reset ik de werkbalk Snelle toegang in Windows 10?
Hoe bewerk ik snelle toegang in Windows 10?
Om de manier waarop Quick Access werkt te wijzigen, geeft u het lint van Bestandsverkenner weer, navigeert u naar Weergeven en selecteert u Opties en vervolgens Map- en zoekopties wijzigen. Het venster Mapopties wordt geopend. In het gedeelte Privacy onder aan het tabblad Algemeen ziet u twee opties, die beide standaard zijn ingeschakeld.
Hoe maak ik een aangepast pictogram in Windows 10?
In Windows 10 kunt u dit venster openen via Instellingen > Personalisatie > Thema's > Instellingen bureaubladpictogram. In Windows 8 en 10 is dit het Configuratiescherm > Personaliseer > Wijzig bureaubladpictogrammen. Gebruik de selectievakjes in het gedeelte "Bureaubladpictogrammen" om te selecteren welke pictogrammen u op uw bureaublad wilt hebben.
Hoe pas ik de werkbalk Snelle toegang van de bestandsverkenner aan in Windows 10?
Klik op de vervolgkeuzepijl van de werkbalk Snelle toegang en selecteer de niet-aangevinkte opdracht om aanvullende opdrachten te controleren en toe te voegen. U kunt ook met de rechtermuisknop op een opdracht / knop op een linttabblad klikken en op "Toevoegen aan werkbalk Snelle toegang" klikken.
Hoe hernoem ik een snelkoppeling in snelle toegang?
Er is geen directe manier om de standaardmappen in Quick Access te hernoemen. U kunt er echter voor kiezen om de Symlink- of Junction-functie te gebruiken om dit te doen. Het is vergelijkbaar met hoe we de Windows Download-map hebben gewijzigd. Eenmaal aangepast, kunt u deze toevoegen met uw gewenste naam.
Hoe pas ik Quick Access aan?
Pas de werkbalk Snelle toegang aan met de opdracht Opties
- Klik op het tabblad Bestand.
- Klik onder Help op Opties.
- Klik op Werkbalk Snelle toegang.
- Breng de gewenste wijzigingen aan.
Wat is het Quick Access-menu in Windows 10?
Net als Windows 8.1, Windows 10 heeft een geheim, krachtig gebruikersmenu (eigenlijk het Quick Access-menu genoemd) dat handige toegang biedt tot geavanceerde systeemtools zoals Apparaatbeheer, Schijfbeheer en Opdrachtprompt. Dit is een functie die alle ervaren gebruikers en IT-professionals willen weten.
Hoe converteer ik JPG naar ICO?
Hoe JPG naar ICO te converteren
- Upload jpg-bestand (en) Selecteer bestanden van Computer, Google Drive, Dropbox, URL of door het op de pagina te slepen.
- Kies "naar ico" Kies ico of iedere andere bestandsindeling die u nodig heeft als resultaat (meer dan 200 indelingen worden ondersteund)
- Download uw ico.
Hoe maak ik een aangepast bureaubladpictogram??
Hoe u een aangepast bureaubladpictogram maakt
- Maak uw eigen afbeelding in elk beeldmanipulatieprogramma dat bestanden kan opslaan met een . PNG bestandsextensie. ...
- Sla je afbeelding op als een . PNG-bestand door op de menuoptie "Opslaan als" in het vervolgkeuzemenu "Bestand" te klikken. ...
- Ga naar een website die is gemaakt om afbeeldingsbestanden om te zetten in een . ICO-bestandstype. ...
- Dingen die je nodig hebt.
Hoe maak ik een profielpictogram aan?
Open de app en ga naar 'Motion Photo' en Create New. Selecteer vervolgens een profielafbeelding die u zojuist hebt bewerkt. Nadat je het hebt geselecteerd, kom je op dit scherm. Negeer het en klik op 'Stickers' bovenaan je scherm.
Hoe voeg ik toe aan de werkbalk Snelle toegang??
Voeg opdrachten toe aan de werkbalk Snelle toegang
- Klik op de werkbalk Snelle toegang aanpassen en klik vervolgens op Meer opdrachten.
- Klik in de lijst Kies opdrachten uit op het tabblad Bestand.
- Kies de opdracht en klik op Toevoegen.
- Vergeet niet op OK te klikken.
Hoe herstel ik de werkbalk Snelle toegang??
Als u de werkbalk Snelle toegang aanpast, kunt u deze herstellen naar de oorspronkelijke instellingen.
- Open het dialoogvenster Aanpassen met een van deze methoden: ...
- Klik in het dialoogvenster Aanpassen op het tabblad Snelle toegang.
- Klik op de pagina Snelle toegang op Opnieuw instellen. ...
- Klik in het berichtvenster op Ja.
- Klik in het dialoogvenster Aanpassen op Sluiten.
Hoe reset ik de werkbalk Snelle toegang in Windows 10?
Reset de werkbalk Snelle toegang in Windows 10 Verkenner
- Open de Register-editor-app.
- Sluit alle Verkenner-vensters.
- Ga naar de volgende registersleutel. HKEY_CURRENT_USER \ Software \ Microsoft \ Windows \ CurrentVersion \ Explorer \ Ribbon. Zie hoe u met één klik naar een registersleutel gaat.
- Verwijder aan de rechterkant de tekenreekswaarde met de naam QatItems.
 Naneedigital
Naneedigital
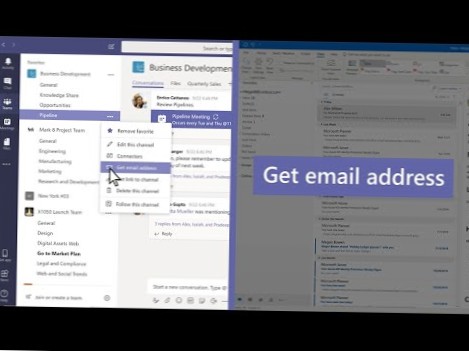
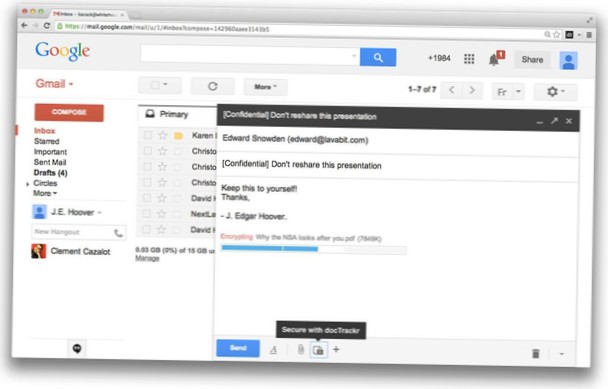
![MailTrack laat u weten wanneer uw e-mail is afgeleverd en gelezen [Chrome]](https://naneedigital.com/storage/img/images_1/mailtrack_tells_you_when_your_email_has_been_delivered_and_read_chrome.png)