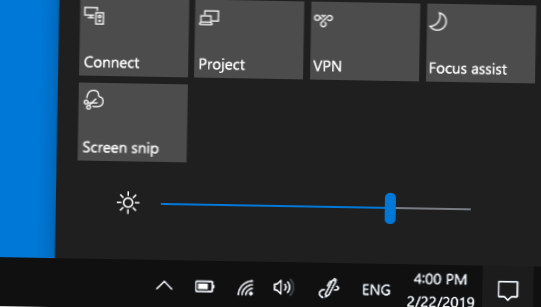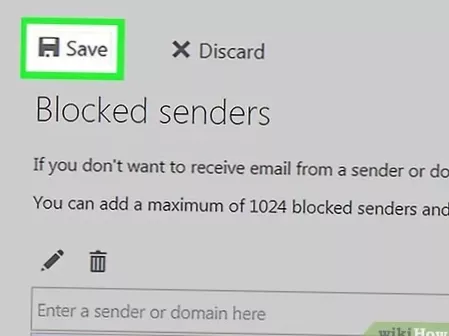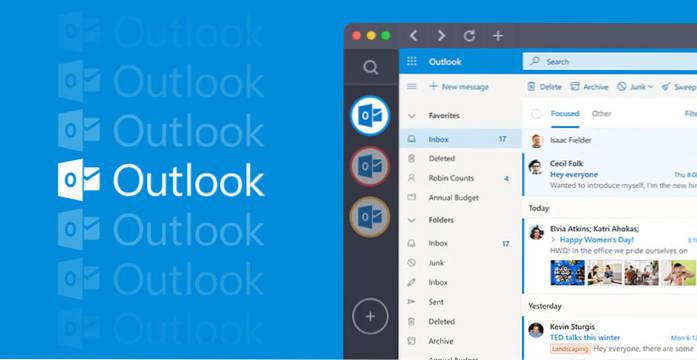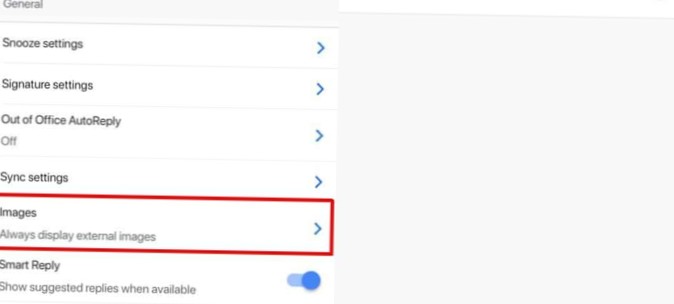De schuifregelaar Helderheid verschijnt in het actiecentrum in Windows 10, versie 1903. Selecteer Instellingen om de schuifregelaar voor helderheid in eerdere versies van Windows 10 te vinden > Systeem > Beeldscherm en verplaats vervolgens de schuifregelaar Helderheid wijzigen om de helderheid aan te passen.
- Hoe voeg ik de schuifregelaar voor helderheid toe aan mijn meldingsbalk?
- Waarom is mijn helderheidsbalk verdwenen in Windows 10?
- Waarom is mijn helderheidsbalk verdwenen??
- Wat is de sneltoets voor helderheid in Windows 10?
- Hoe krijg ik de schuifregelaar voor helderheid op mijn meldingsbalk Windows 10?
- Hoe krijg ik mijn schuifregelaar voor helderheid terug??
- Waarom kan ik mijn helderheid Windows 10 niet aanpassen?
- Waarom verandert mijn helderheid niet op mijn HP??
- Hoe verwijder ik de helderheidsbalk op Windows 10?
- Waarom de helderheid niet werkt?
- Hoe verwijder ik de helderheidsbalk op mijn scherm??
- Waar is mijn helderheidsknop?
Hoe voeg ik de schuifregelaar voor helderheid toe aan mijn meldingsbalk?
- Veeg vanaf de bovenkant van het scherm omlaag om het meldingenpaneel weer te geven.
- Raak het tandwielpictogram aan om het menu "Instellingen" te openen.
- Raak "Display" aan en selecteer vervolgens "Meldingspaneel."
- Tik op het selectievakje naast "Aanpassing helderheid.”Als het vakje is aangevinkt, verschijnt de schuifregelaar voor helderheid op uw meldingspaneel.
Waarom is mijn helderheidsbalk verdwenen in Windows 10?
Als de schuifregelaar voor de helderheid van Windows 10 ontbreekt, zit u mogelijk vast met een onjuist niveau. ... Een oplossing voor de ontbrekende helderheidsoptie is om uw stuurprogramma's bij te werken met een speciale tool. Het kan ook helpen om dit probleem op te lossen door de instellingen in uw grafische kaartsoftware te controleren.
Waarom is mijn helderheidsbalk verdwenen??
Ga naar Instellingen > Scherm > Meldingspaneel > Helderheid aanpassen. Als de helderheidsbalk nog steeds ontbreekt nadat u enkele noodzakelijke wijzigingen hebt aangebracht, probeert u uw telefoon opnieuw op te starten om ervoor te zorgen dat de wijzigingen correct worden toegepast. Neem anders contact op met uw telefoonfabrikant voor aanvullende hulp en aanbevelingen.
Wat is de sneltoets voor helderheid in Windows 10?
Gebruik de sneltoets Windows + A om het actiecentrum te openen, waarbij een schuifregelaar voor helderheid onder aan het venster wordt weergegeven. Door de schuifregelaar onder aan het actiecentrum naar links of rechts te verplaatsen, verandert de helderheid van uw scherm.
Hoe krijg ik de schuifregelaar voor helderheid op mijn meldingsbalk Windows 10?
De schuifregelaar Helderheid verschijnt in het actiecentrum in Windows 10, versie 1903. Selecteer Instellingen om de schuifregelaar voor helderheid in eerdere versies van Windows 10 te vinden > Systeem > Beeldscherm en verplaats vervolgens de schuifregelaar Helderheid wijzigen om de helderheid aan te passen.
Hoe krijg ik mijn schuifregelaar voor helderheid terug??
U kunt uw helderheid aanpassen in de toepassing Instellingen in Systeem --> Scherm. Onder Helderheid en kleur zou er een schuifregelaar moeten zijn om de helderheid van uw scherm aan te passen.
Waarom kan ik mijn helderheid Windows 10 niet aanpassen?
Ga naar instellingen - weergave. Scroll naar beneden en verplaats de helderheidsbalk. Als de helderheidsbalk ontbreekt, gaat u naar het configuratiescherm, apparaatbeheer, monitor, PNP-monitor, stuurprogramma-tabblad en klikt u op inschakelen. Ga dan terug naar instellingen - dispay en zoek naar de helderheidsbalk en pas aan.
Waarom verandert mijn helderheid niet op mijn HP??
Klik in het menu Energiebeheer op Plan-instellingen wijzigen en klik vervolgens op Geavanceerde energie-instellingen wijzigen. Scrol in het volgende venster omlaag naar Weergave en druk op het pictogram "+" om het vervolgkeuzemenu uit te vouwen. Vouw vervolgens het menu Helderheid beeldscherm uit en pas de waarden handmatig naar wens aan.
Hoe verwijder ik de helderheidsbalk op Windows 10?
a) Klik / tik op het pictogram van het energiesysteem in het systeemvak op de taakbalk en klik / tik op de optie Helderheid van het scherm aanpassen. b) Verplaats onder aan Energiebeheer de schuifregelaar Schermhelderheid naar rechts (helderder) en links (dimmer) om de schermhelderheid aan te passen naar het gewenste niveau.
Waarom de helderheid niet werkt?
Verouderde, incompatibele of beschadigde stuurprogramma's zijn meestal de oorzaak van problemen met de helderheid van het scherm in Windows 10. ... Zoek in Apparaatbeheer "Beeldschermadapters", vouw het uit, klik met de rechtermuisknop op de beeldschermadapter en selecteer "Stuurprogramma bijwerken" in het vervolgkeuzemenu.
Hoe verwijder ik de helderheidsbalk op mijn scherm??
Raadpleeg de onderstaande stappen om de helderheidsschuifregelaar in het paneel Snelle instellingen in / uit te schakelen:
- Raak Instellingen op het startscherm aan. Afb.1.
- Tik op Over telefoon. Afb.2.
- Tik op Geavanceerde modus. Afb.3.
- Tik op Meldingslade. Afb.4.
- Tik op Helderheidsschuifregelaar weergeven. Afb.5.
- Schakel Schuifregelaar voor helderheid weergeven in. Afb.6.
Waar is mijn helderheidsknop?
Vaak zijn de helderheidstoetsen functietoetsen die een speciale functie hebben als u ze indrukt terwijl u de Fn-toets ingedrukt houdt. De Fn-toets bevindt zich meestal links van de spatiebalk. De helderheidsfunctietoetsen bevinden zich mogelijk bovenaan uw toetsenbord of op uw pijltoetsen.
 Naneedigital
Naneedigital