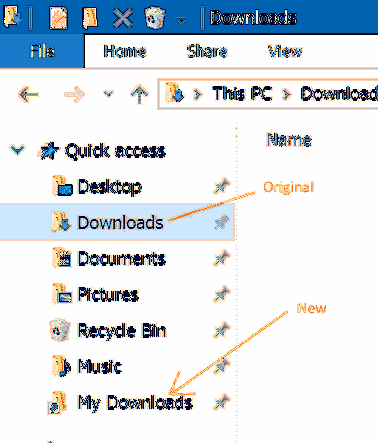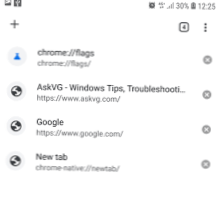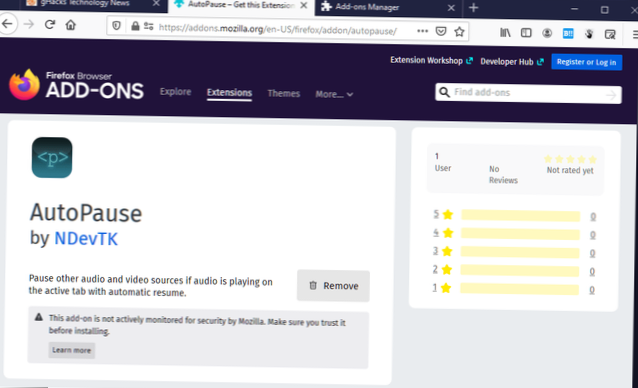Hernoem de vastgezette mappen van Quick Access in Windows 10
- Maak alle mappen waarvan u de naam wilt wijzigen los van Quick Access.
- Maak een nieuwe lege map op uw schijfstation. ...
- Open nu een nieuw opdrachtpromptvenster en typ de volgende opdracht: mklink / J "% userprofile% \ Pinned Folders \ New Name for Folder" "c: \ path to original \ folder die je aan Quick Access wilt vastzetten"
- Hoe hernoem ik een snelkoppeling in Windows 10?
- Hoe bewerk ik snelle toegang in Verkenner?
- Hoe pas ik de werkbalk Snelle toegang van de bestandsverkenner aan in Windows 10?
- Kunnen we een map hernoemen via Verkenner?
- Waarom kan ik de naam van mappen in Windows 10 niet wijzigen??
- Hoe forceer ik het hernoemen van een map in Windows 10?
- Hoe pas ik Quick Access aan?
- Hoe verander ik de standaard bestandsverkenner in Windows 10?
- Waarom zijn mijn mappen voor snelle toegang verdwenen??
- Waar is het menu Extra in Verkenner Windows 10?
- Hoe krijg ik de werkbalk voor snelle toegang in Verkenner?
- Hoe verplaats ik mappen naar snelle toegang in Windows 10?
Hoe hernoem ik een snelkoppeling in Windows 10?
Om de snelkoppeling een andere naam te geven, klikt u met de rechtermuisknop op de snelkoppeling en selecteert u de optie Naam wijzigen. U kunt ook de snelkoppeling selecteren en op F2 drukken om de snelkoppeling direct een andere naam te geven. Stel nu elke gewenste naam in voor de snelkoppeling en deze zal onmiddellijk de nieuwe naam in het startmenu laten zien.
Hoe bewerk ik snelle toegang in Verkenner?
Om de manier waarop Quick Access werkt te wijzigen, geeft u het lint van Bestandsverkenner weer, navigeert u naar Weergeven en selecteert u Opties en vervolgens Map- en zoekopties wijzigen. Het venster Mapopties wordt geopend. In het gedeelte Privacy onder aan het tabblad Algemeen ziet u twee opties, die beide standaard zijn ingeschakeld.
Hoe pas ik de werkbalk Snelle toegang van de bestandsverkenner aan in Windows 10?
Klik op de vervolgkeuzepijl van de werkbalk Snelle toegang en selecteer de niet-aangevinkte opdracht om aanvullende opdrachten te controleren en toe te voegen. U kunt ook met de rechtermuisknop op een opdracht / knop op een linttabblad klikken en op "Toevoegen aan werkbalk Snelle toegang" klikken.
Kunnen we een map hernoemen via Bestandsverkenner?
Hernoem een bestand of map
Klik of tik op het bureaublad op de knop Bestandsverkenner op de taakbalk. Selecteer het bestand of de map waarvan u de naam wilt wijzigen. Klik of tik op de knop Naam wijzigen op het tabblad Start. Typ een nieuwe naam terwijl de naam is geselecteerd of klik of tik om het invoegpunt te positioneren en bewerk vervolgens de naam.
Waarom kan ik de naam van mappen in Windows 10 niet wijzigen??
Oplossing om het probleem van het hernoemen van bestanden / mappen in Windows 10 op te lossen: 1. ga naar registry editor 2. Na het hernoemen van deze mappen, start u uw pc opnieuw op en het probleem zou nu moeten zijn opgelost. ... Opmerking: mogelijk moet u deze actie uitvoeren na elke Windows-update .
Hoe forceer ik het hernoemen van een map in Windows 10?
A) Klik met de rechtermuisknop of houd de geselecteerde map (pen) ingedrukt en druk op de M-toets of klik / tik op Naam wijzigen. B) Houd de Shift-toets ingedrukt en klik met de rechtermuisknop op de geselecteerde map (pen), laat de Shift-toets los en druk op de M-toets of klik / tik op Naam wijzigen.
Hoe pas ik Quick Access aan?
Pas de werkbalk Snelle toegang aan met de opdracht Opties
- Klik op het tabblad Bestand.
- Klik onder Help op Opties.
- Klik op Werkbalk Snelle toegang.
- Breng de gewenste wijzigingen aan.
Hoe verander ik de standaard bestandsverkenner in Windows 10?
How To: Wijzigen hoe Windows 10 File Explorer wordt geopend
- Terwijl de bestandsverkenner is geopend, tikt of klikt u op de optie Bestand boven in het venster en kiest u Map en zoekopties wijzigen.
- Zodra het venster Mapopties is geopend, tikt of klikt u op de vervolgkeuzelijst voor Bestandsverkenner openen en maakt u uw keuze.
- Druk op OK om het op te slaan.
Waarom zijn mijn mappen voor snelle toegang verdwenen??
Schakel in het gedeelte Privacy de vinkjes uit en selecteer Toepassen. Nu toont Quick Access alleen verankerde mappen. (Als u ze weer inschakelt, kunnen de items die u eerder uit Quick Access had verwijderd, weer verschijnen.) Als u verkiest dat Verkenner op deze computer wordt geopend, gaat u naar het tabblad Weergave en selecteert u Opties.
Waar is het menu Extra in Verkenner Windows 10?
De officiële lijst met administratieve hulpprogramma's bevindt zich in het configuratiescherm (dat Microsoft heeft geprobeerd af te schaffen ten gunste van Instellingen). De gemakkelijkste manier om het te krijgen, is door op de Windows-toets te drukken en 'tools' te typen. Het bevindt zich ook in Verkenner onder "Configuratiescherm \ Alle items in het Configuratiescherm".
Hoe krijg ik de werkbalk voor snelle toegang in Verkenner?
Klik met de rechtermuisknop of houd de knop Alles selecteren op het lint van Bestandsverkenner ingedrukt om een contextmenu te openen. Klik of tik vervolgens op “Toevoegen aan werkbalk Snelle toegang. "
Hoe verplaats ik mappen naar snelle toegang in Windows 10?
Zo doe je dat:
- Open de bestandsverkenner.
- Navigeer naar de map die u aan Quick Access wilt vastzetten.
- Selecteer die map door erop te klikken.
- Klik op het tabblad Home op het lint. Het tabblad Home wordt weergegeven.
- Klik in het gedeelte Klembord op de knop Pin to Quick Access. De geselecteerde map wordt nu vermeld in Quick Access.
 Naneedigital
Naneedigital