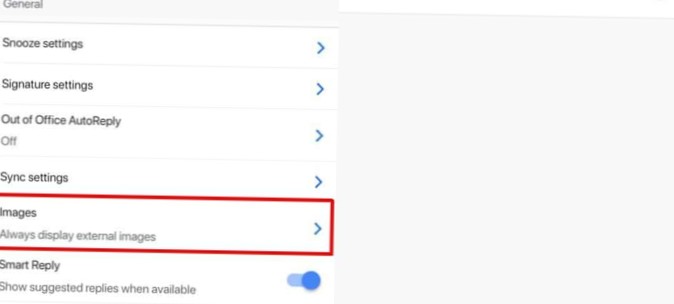Om een map op de taakbalk in Windows 10 vast te zetten, doet u het volgende. Klik met de rechtermuisknop op de lege ruimte op uw bureaublad. Selecteer Nieuw - Snelkoppeling in het contextmenu (zie de schermafbeelding). Typ "verkenner.exe "zonder aanhalingstekens en voeg het pad naar uw map toe dat u op de taakbalk wilt vastzetten.
- Hoe maak je een map vast of een snelkoppeling naar de taakbalk?
- Kunt u een snelkoppeling vastmaken aan de taakbalk?
- Hoe voeg ik snelle toegang toe aan mijn taakbalk?
- Hoe zet ik een bestandsverkenner vast op mijn taakbalk in Windows 10?
- Wat is vastgemaakt aan de taakbalk?
- Hoe voeg ik een pictogram toe aan de taakbalk?
- Hoe verplaats ik de bestandsverkenner naar de taakbalk?
- Waar is de werkbalk Snelle toegang in Windows 10?
- Hoe herstel ik de werkbalk Snelle toegang??
- Wat is een werkbalk Snel starten??
- Waarom kan ik sommige programma's niet op de taakbalk vastzetten??
- Hoe zet ik een bestandsverkenner vast om te starten?
Hoe maak je een map vast of een snelkoppeling naar de taakbalk?
Klik met de rechtermuisknop op het bestand en selecteer "Vastzetten op taakbalk" in het pop-upmenu. Het pictogram van het bestand wordt toegevoegd aan de taakbalk. Nu zullen we de permanente stationsletter die u aan uw externe schijf hebt toegewezen, toevoegen aan de eigenschappen van het pictogram.
Kunt u een snelkoppeling vastmaken aan de taakbalk?
Zorg ervoor dat het pictogram is 'vastgemaakt' aan de taakbalk. Open nu de browser voor elke gewenste pagina. ... Zorg ervoor dat het pictogram is 'vastgemaakt' aan de taakbalk. Open nu de browser voor elke gewenste pagina.
Hoe voeg ik snelle toegang toe aan mijn taakbalk?
Snelkoppelingen voor snelle toegang toevoegen.
- Open Windows Verkenner. U kunt het krijgen door op Windows Key + E te drukken of door op de snelkoppeling op de taakbalk te klikken.
- Navigeer naar de map waarnaar u een snelkoppeling wilt maken.
- Klik er met de rechtermuisknop op en selecteer Pin to Quick Access.
Hoe zet ik een bestandsverkenner vast op mijn taakbalk in Windows 10?
Bestandsverkenner is standaard vastgemaakt aan de taakbalk in Windows 10.
...
Om de bestandsverkenner vast te zetten (toe te voegen) aan de taakbalk
- Open het menu Start ().
- Vouw open de Windows-systeemmap in de lijst Alle apps. (zie screenshot hieronder)
- Klik met de rechtermuisknop of houd File Explorer ingedrukt, klik / tik op Meer en klik / tik op Vastzetten op taakbalk.
Wat is vastgemaakt aan de taakbalk?
Documenten vastzetten om uw bureaublad op te ruimen
U kunt veelgebruikte applicaties en documenten zelfs vastzetten op de taakbalk in Windows 8 of hoger. ... Klik en sleep de applicatie naar de taakbalk. Er verschijnt een prompt met de tekst "Pin to Taskbar" om de actie te bevestigen. Laat het pictogram op de taakbalk los om het daar vast te zetten.
Hoe voeg ik een pictogram toe aan de taakbalk?
Het proces van het toevoegen van pictogrammen aan de taakbalk is heel eenvoudig.
- Klik op het pictogram dat u aan de taakbalk wilt toevoegen. Dit pictogram kan afkomstig zijn uit het menu "Start" of vanaf het bureaublad.
- Sleep het pictogram naar de werkbalk Snel starten.
Hoe verplaats ik de bestandsverkenner naar de taakbalk?
Ga naar het startscherm en typ 'Bestand', precies zoals ik hierboven heb beschreven. (Als u nog niet bent geüpgraded naar Windows 8.1, moet u eerst Zoeken aanroepen.) U zou File Explorer in de lijst met zoekresultaten moeten zien. Klik er met de rechtermuisknop op en kies Vastzetten op taakbalk.
Waar is de werkbalk Snelle toegang in Windows 10?
Standaard bevindt de werkbalk Snelle toegang zich helemaal links in de titelbalk van de Verkenner. Open een Verkenner-venster in Windows 10 en kijk naar de bovenkant. U kunt de werkbalk Snelle toegang in al zijn minimalistische glorie in de linkerbovenhoek zien.
Hoe herstel ik de werkbalk Snelle toegang??
Als u de werkbalk Snelle toegang aanpast, kunt u deze herstellen naar de oorspronkelijke instellingen.
- Open het dialoogvenster Aanpassen met een van deze methoden: ...
- Klik in het dialoogvenster Aanpassen op het tabblad Snelle toegang.
- Klik op de pagina Snelle toegang op Opnieuw instellen. ...
- Klik in het berichtvenster op Ja.
- Klik in het dialoogvenster Aanpassen op Sluiten.
Wat is een werkbalk Snel starten??
De Quick Launch-balk is geïntroduceerd in Windows XP en zat helemaal links op de taakbalk naast de Start-knop. Het bood een snelle en gemakkelijke manier om toegang te krijgen tot programma's en uw bureaublad. ... Om de snelstartbalk weer aan de taakbalk toe te voegen, klikt u met de rechtermuisknop op een open gebied van de taakbalk en gaat u naar werkbalken > Nieuwe werkbalk.
Waarom kan ik sommige programma's niet op de taakbalk vastzetten??
Bepaalde bestanden kunnen niet worden vastgemaakt aan de taakbalk of het menu Start omdat de programmeur van die specifieke software enkele uitzonderingen heeft ingesteld. Bijvoorbeeld een hosttoepassing zoals rundll32.exe kan niet worden vastgezet en het heeft geen zin het vast te zetten. Zie de MSDN-documentatie hier.
Hoe zet ik een bestandsverkenner vast om te starten?
Hoe u Windows 10 File Explorer-zoekopdrachten vastzet in het menu Start
- Open de bestandsverkenner door met de rechtermuisknop op het menu Start te klikken en het te selecteren.
- Navigeer naar uw gebruikersmap.
- Klik op de juiste gebruikersmap.
- Selecteer zoekopdrachten.
- Klik met de rechtermuisknop op de juiste opgeslagen zoekopdracht en selecteer Pin to Start.
 Naneedigital
Naneedigital